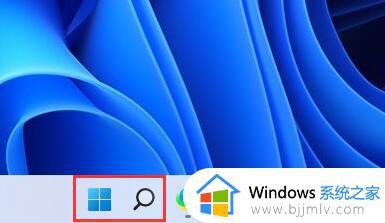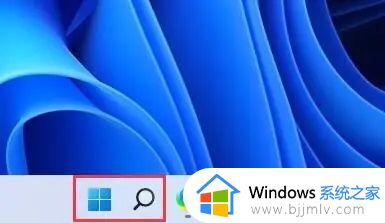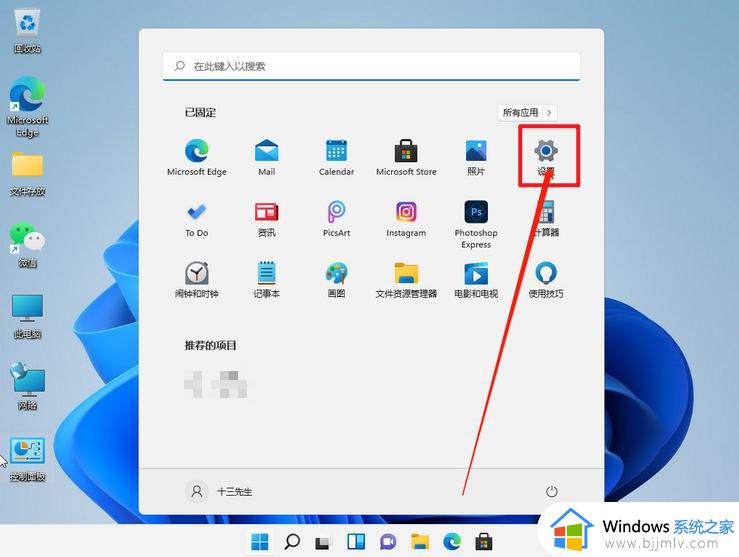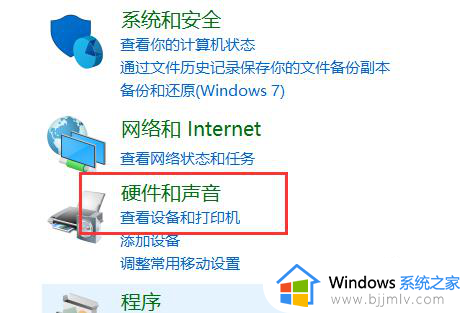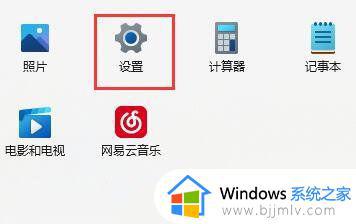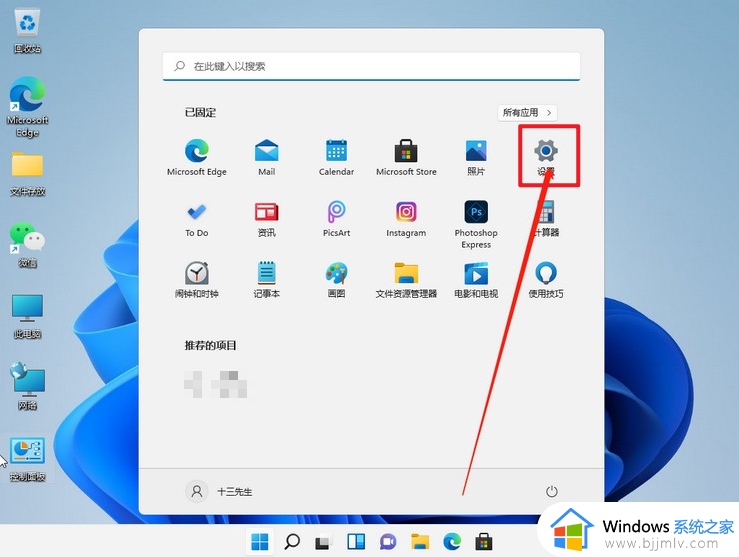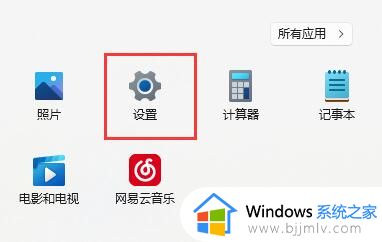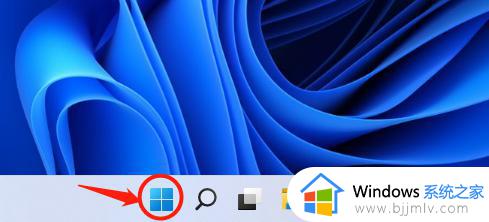win11麦克风显示未插上怎么办 win11显示麦克风未连接处理方法
更新时间:2023-10-26 17:16:32作者:run
随着win11系统的发布,许多用户在使用麦克风时遇到了一个常见的问题,那就是麦克风显示未插上,这样的情况无疑给我们的工作和娱乐带来了困扰,那么win11麦克风显示未插上怎么办呢?在本文中,我们将分享win11显示麦克风未连接处理方法,帮助您快速恢复麦克风的正常工作。
win11麦克风显示未插上怎么办:
方法一:
1、点击下方开始菜单或者搜索按钮。
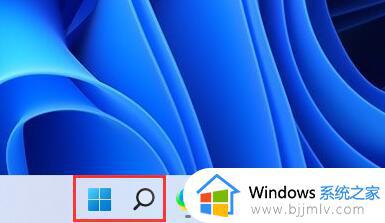
2、在其中搜索并打开“控制面板”。
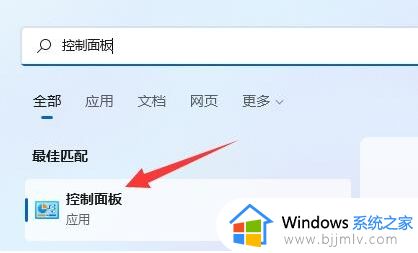
3、在控制面板中打开“硬件和声音”。
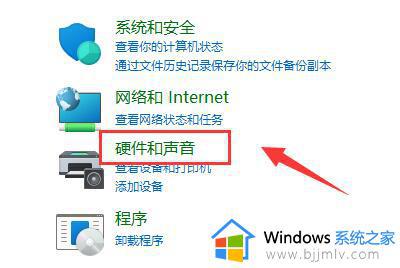
4、在其中找到并打开“Realtek高清晰音频管理器”。
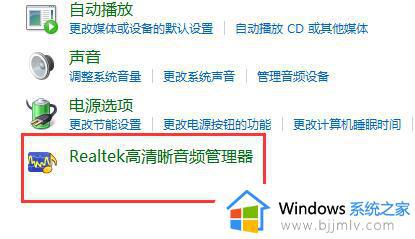
5、打开后点击右上角的“设备高级设置”。
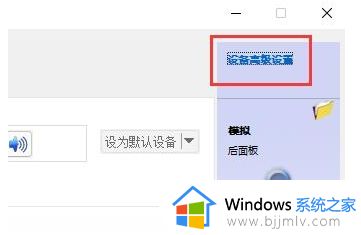
6、取消勾选“使前部和后部输出设备同时播放两种不同的音频流”,点击“确定”保存即可。
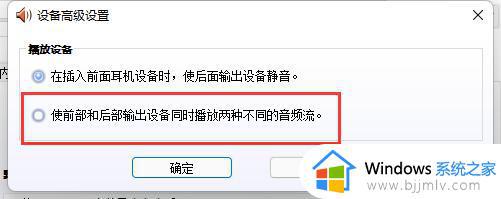
方法二:
1、也有一些情况下是你的麦克风没有连接好。
2、可以尝试重新插拔一下麦克风连接线看看能不能解决。

以上就是win11显示麦克风未连接处理方法的全部内容,如果您遇到这种情况,可以按照以上方法解决,希望对大家有所帮助。