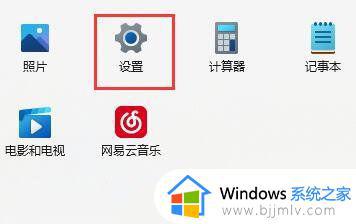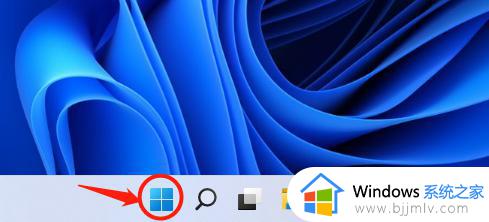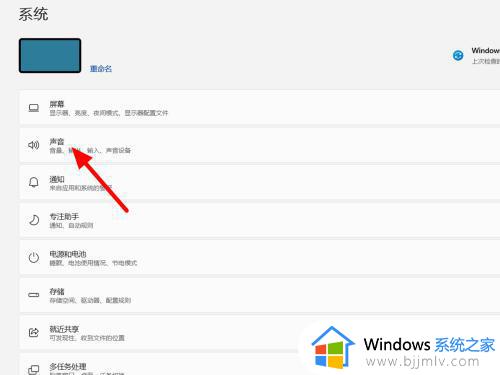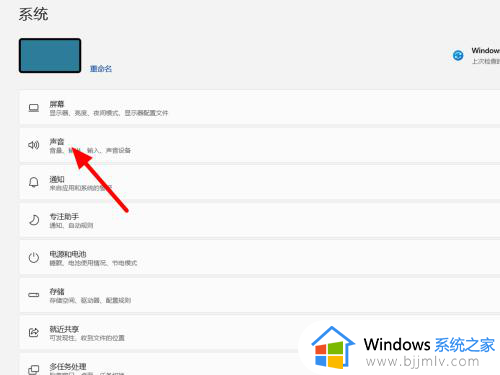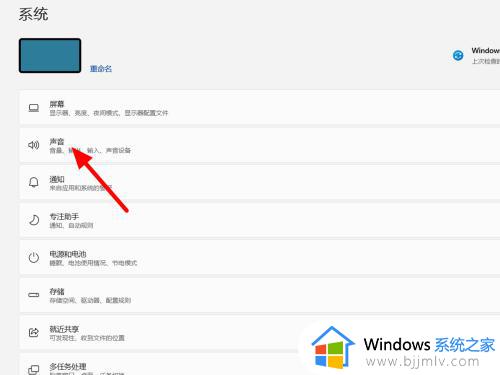win11笔记本麦克风有回声怎么办 win11麦克风回声消除设置方法
更新时间:2023-12-07 10:14:16作者:runxin
由于在win11笔记本电脑中自带有麦克风功能的缘故,因此用户也能够实现直接语音通讯的需求,可是最近有用户在win11笔记本电脑上进行语音通话时,麦克风声音却莫名出现回音的情况,对此win11笔记本麦克风有回声怎么办呢?在文本中小编就给大家介绍win11麦克风回声消除设置方法。
具体方法如下:
方法一、
1.进入win11的“设置”。
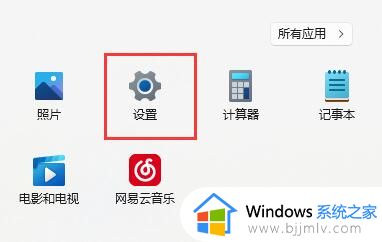
2.点击进入其中的“声音”选项。
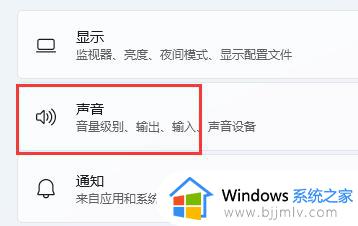
3.向下滚动屏幕,点击“高级”下的“更多声音设置”。
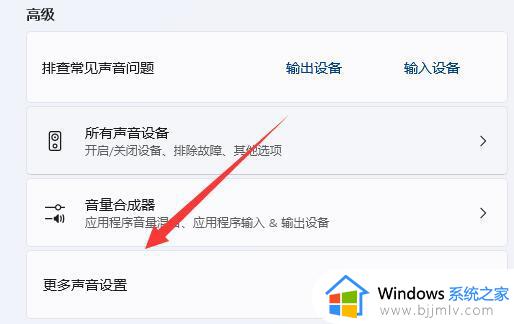
4.进入“录制”,右键麦克风,进入“属性”面板。
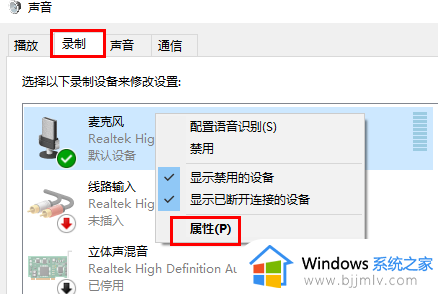
5.在“侦听”选项下,取消勾选“侦听此设备”,再点击保存即可解决。
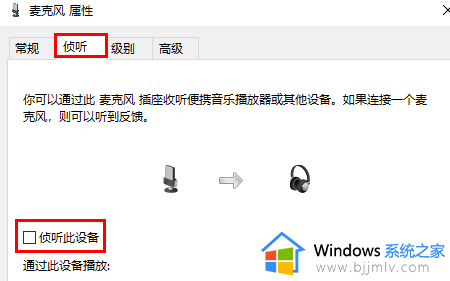
方法二、
1、在上述第四步中,如果其中启用了多个麦克风。
2、可以右键禁用掉其中不需要的麦克风,也可以解决。
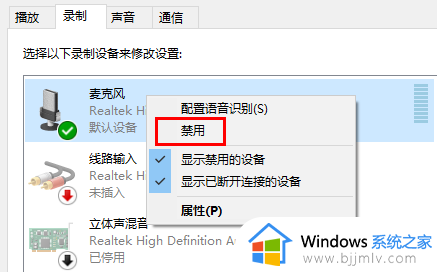
上述就是小编给大家讲解的有关win11麦克风回声消除设置方法了,有出现这种现象的小伙伴不妨根据小编的方法来解决吧,希望能够对大家有所帮助。