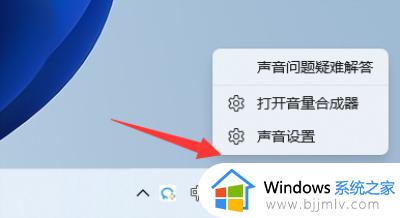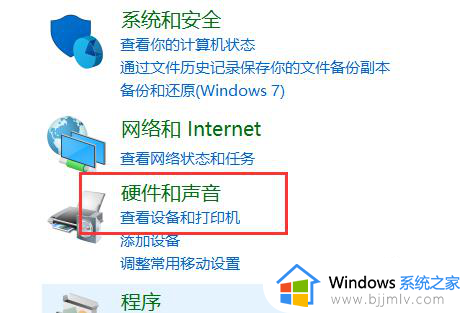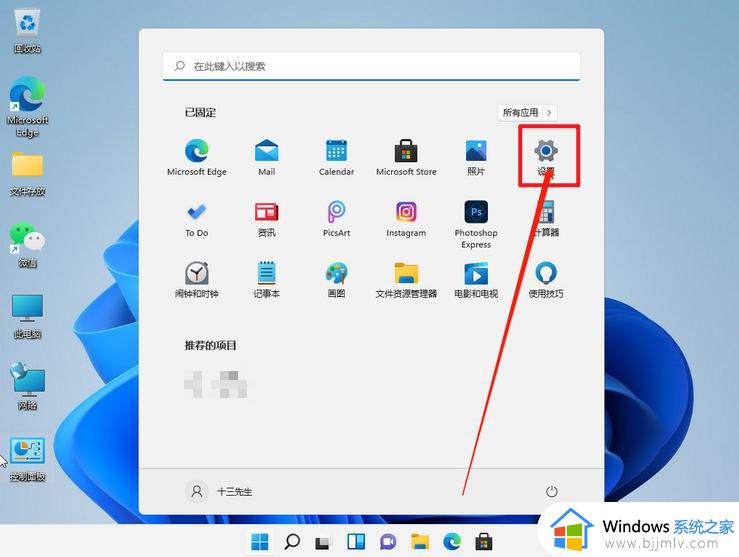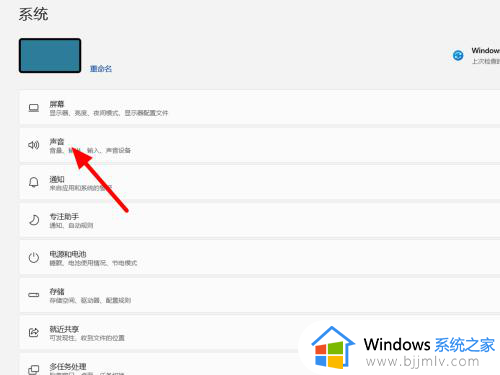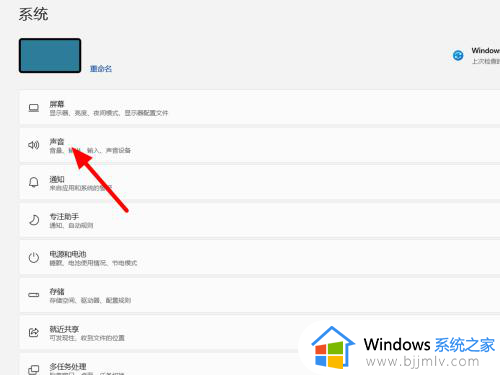win11麦克风没声音怎么办 win11麦克风没声音了如何修复
更新时间:2023-10-07 10:14:40作者:runxin
相信很多用户在日常使用win11系统的时候,也难免需要进行一些语音通讯的交流,因此就需要用到电脑麦克风功能,可是当用户在win11系统上进行语音通讯时,却也会遇到麦克风说话没声音的问题,对此win11麦克风没声音怎么办呢?接下来小编就给大家讲解win11麦克风没声音了如何修复,以供大家参考。
具体方法如下:
方法一:
1、键盘按下win+i打开设置,在设置中点击声音。
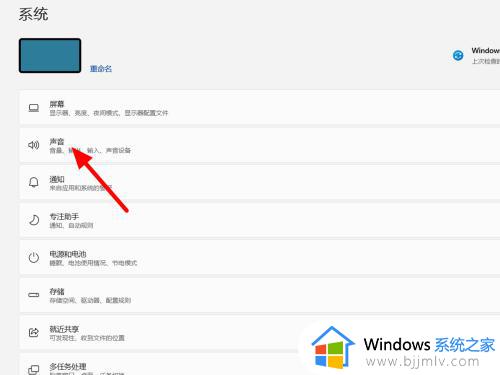
2、进入声音界面,调大麦克风音量。
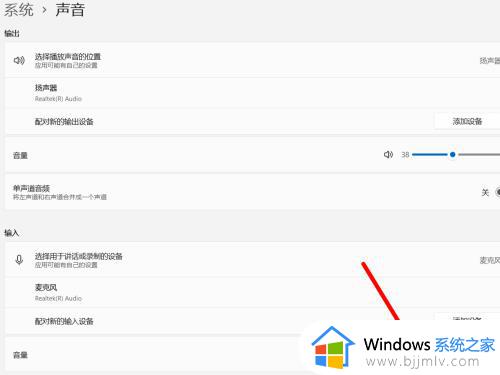
3、这样就设置麦克风声音成功。
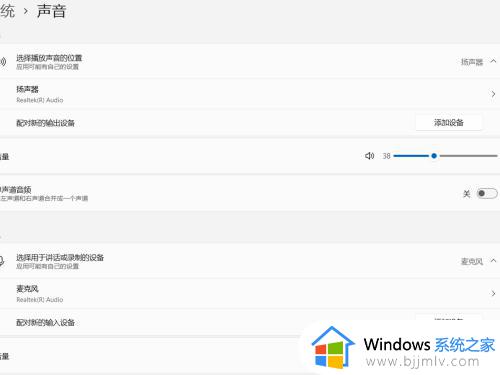
方法二:
1、在设置界面,打开隐私和安全性。
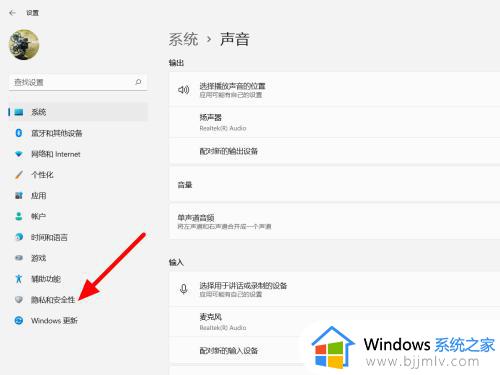
2、在隐私和安全性界面,打开麦克风。
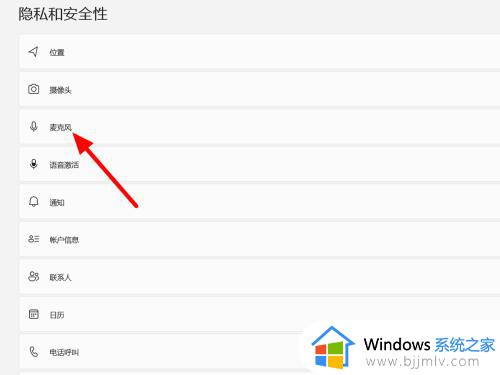
3、打开让桌面应用访问麦克风,这样就设置成功。
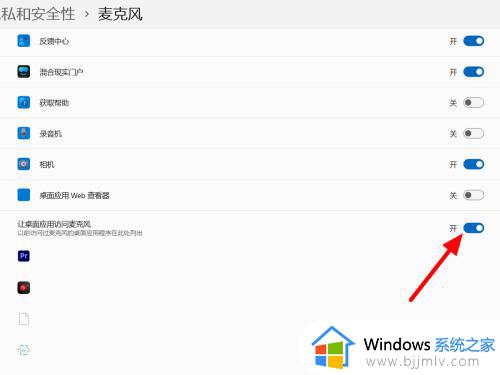
方法三:
1、选中此电脑,鼠标右击,单击属性。
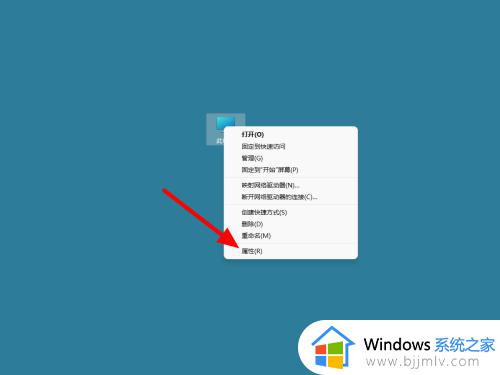
2、进入系统信息界面,打开设备管理器。
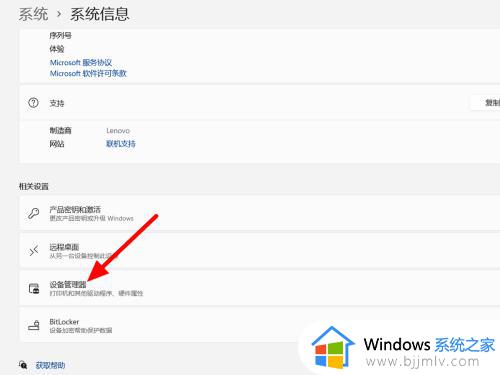
3、选中麦克风,鼠标右击,点击更新驱动程序软件即可。
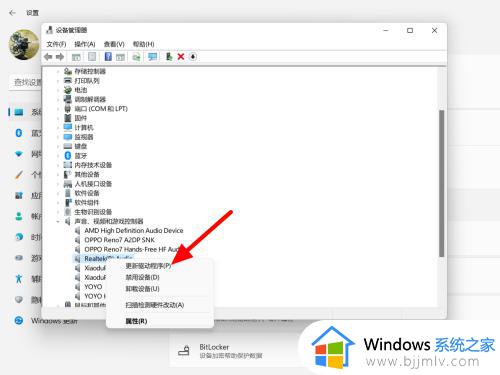
以上就是小编告诉大家的win11麦克风没声音了如何修复全部内容了,有遇到相同问题的用户可参考本文中介绍的步骤来进行修复,希望能够对大家有所帮助。