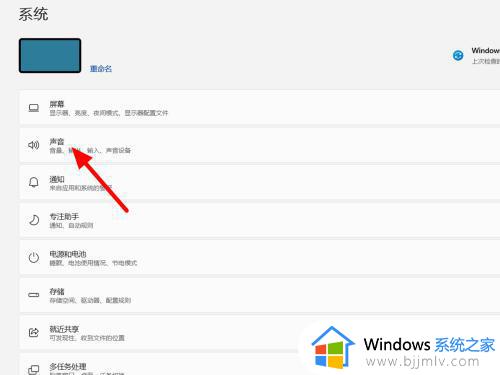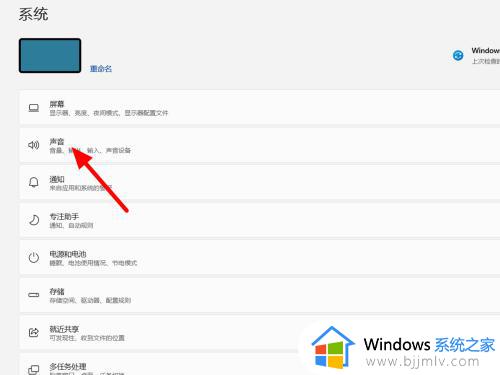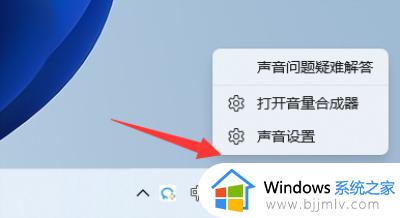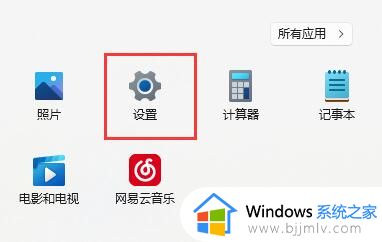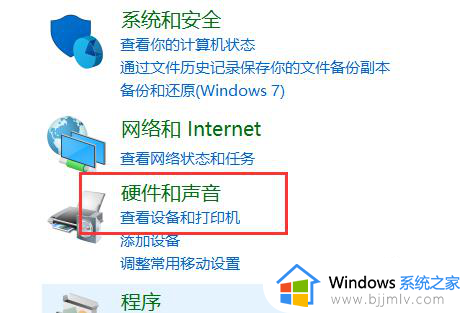win11电脑麦克风没声音怎么设置 win11笔记本电脑麦克风没声音一键恢复
更新时间:2024-02-29 09:58:28作者:runxin
每当用户在win11电脑上进行语音通讯交流时,就需要用到麦克风功能来满足用户的需求,而在win11笔记本电脑中就自带有麦克风功能,可是有时也会遇到开启麦克风功能后没声音的情况,对此win11电脑麦克风没声音怎么设置呢?以下就是小编教大家的win11笔记本电脑麦克风没声音一键恢复。
具体方法如下:
方法一:
1、键盘按下win+i打开设置,在设置中点击声音。
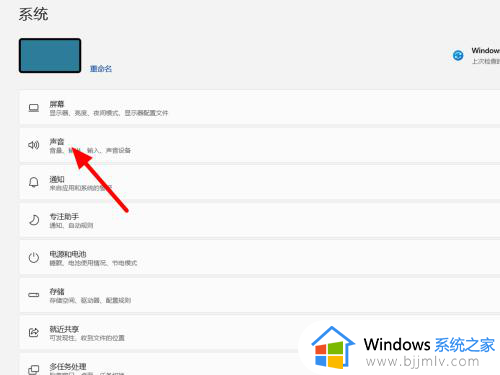
2、进入声音界面,调大麦克风音量。
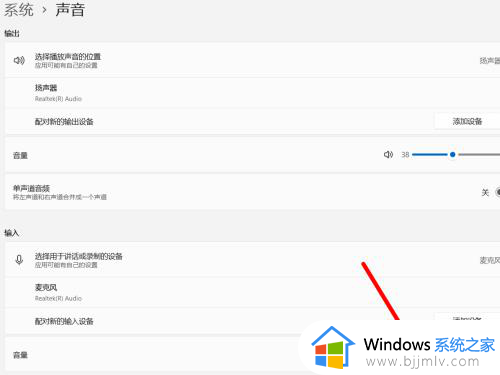
3、这样就设置麦克风声音成功。
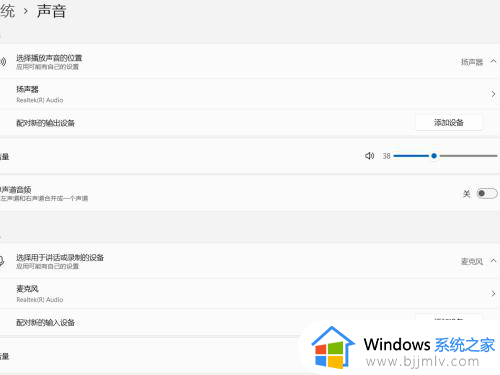
方法二:
1、在设置界面,打开隐私和安全性。
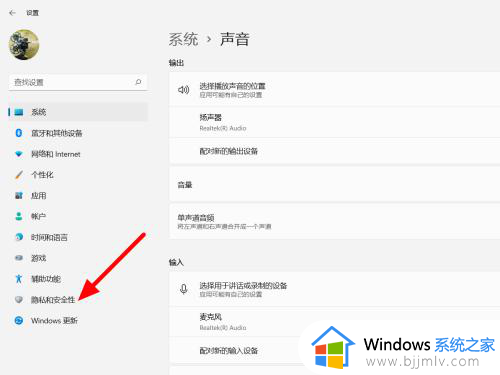
2、在隐私和安全性界面,打开麦克风。
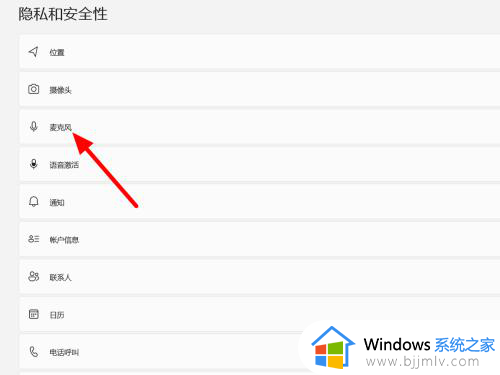
3、打开让桌面应用访问麦克风,这样就设置成功。
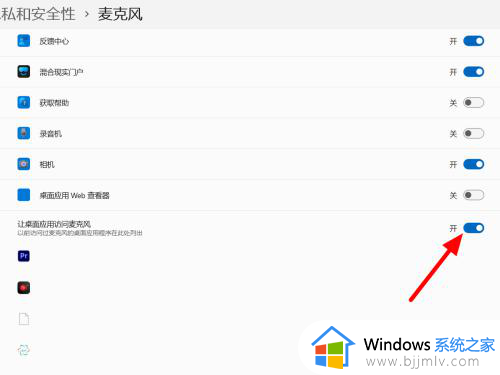
方法三:
1、选中此电脑,鼠标右击,单击属性。
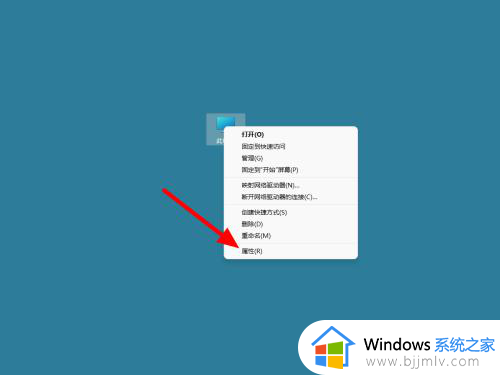
2、进入系统信息界面,打开设备管理器。
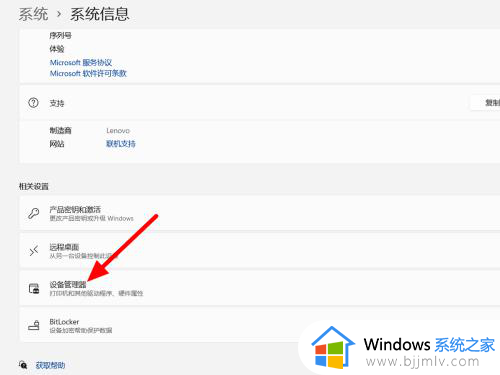
3、选中麦克风,鼠标右击,点击更新驱动程序软件即可。
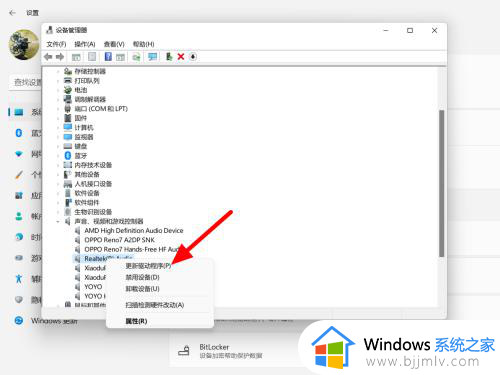
上述就是小编给大家分享的win11笔记本电脑麦克风没声音一键恢复了,有遇到相同问题的用户可参考本文中介绍的步骤来进行修复,希望能够对大家有所帮助。