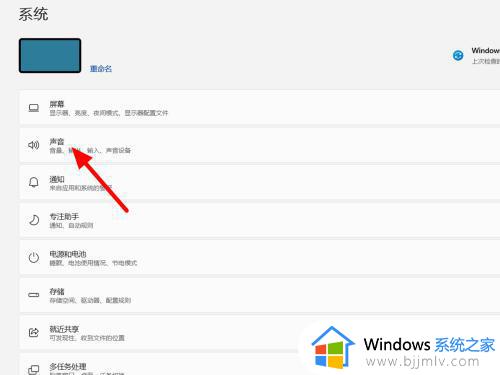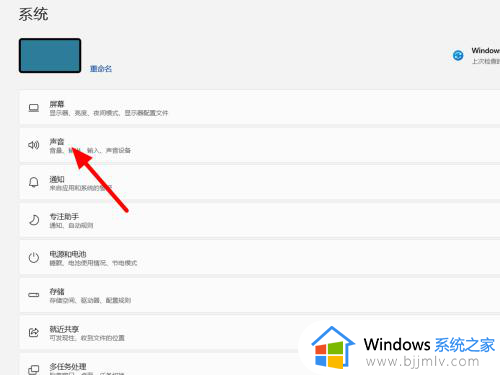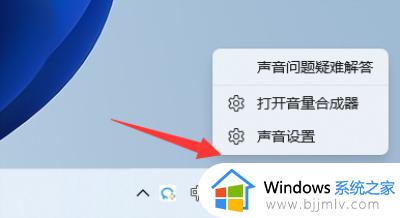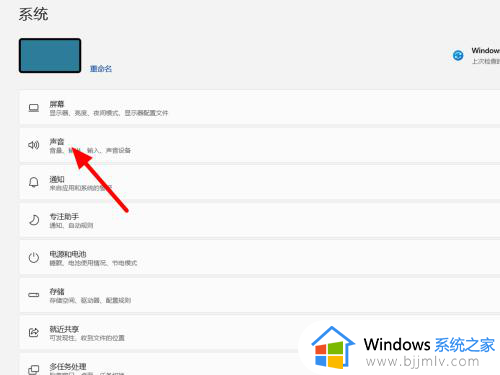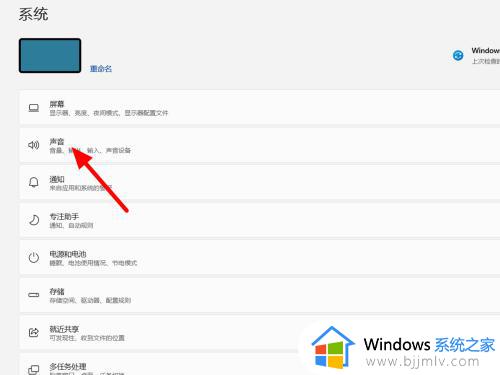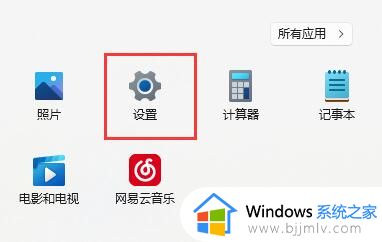win11笔记本麦克风没声音怎么办_笔记本win11麦克风说话没声音如何解决
更新时间:2023-06-13 09:31:02作者:runxin
通常在win11笔记本电脑中自带有麦克风设备,因此用户也不需要外接其它麦克风工具就能够实现语音通讯,然而近日有用户的笔记本win11电脑在视频通讯时,却遇到了麦克风说话没声音的情况,对此win11笔记本麦克风没声音怎么办呢?下面就是关于笔记本win11麦克风说话没声音解决方法。
具体方法:
方法一:
1、首先,确保自己的麦克风可以使用,没有损坏。(有些麦克风有单独的连接线)

2、然后确认右下角是否有麦克风图标,没有就说明没连接。(目前只有预览版有)
3、最后再确认下你的麦克风声音有没有打开。
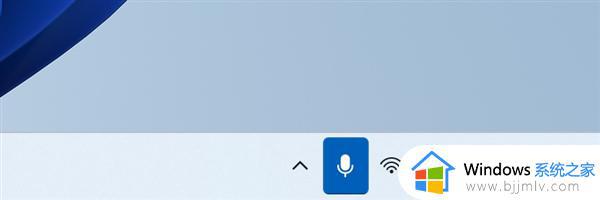
方法二:
1、如果确认无误,可以进入“设置”。
2、点击左下角的“隐私和安全性”。
3、进入应用权限下的“麦克风”。
4、然后勾选开启“麦克风访问权限”。
5、在下面还可以单独选择哪些软件可以访问麦克风。
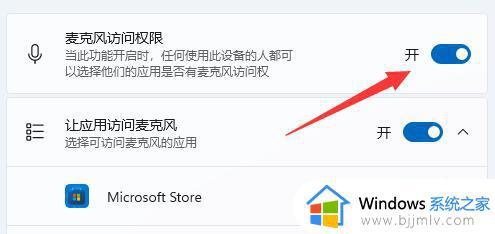
上述就是小编告诉大家的笔记本win11麦克风说话没声音解决方法了,有出现这种现象的小伙伴不妨根据小编的方法来解决吧,希望能够对大家有所帮助。