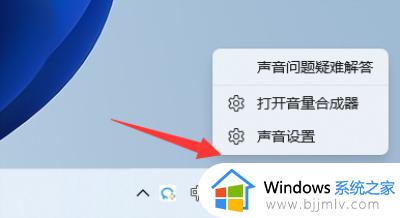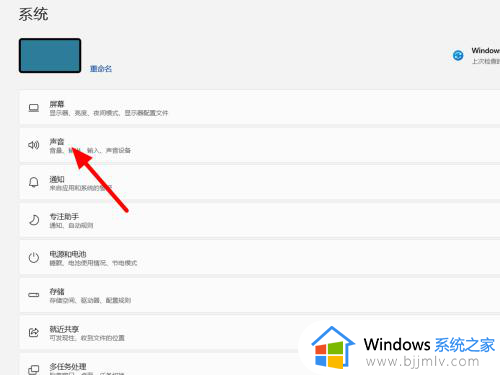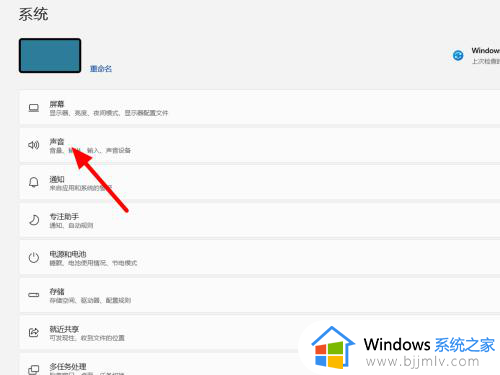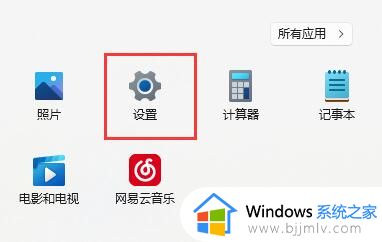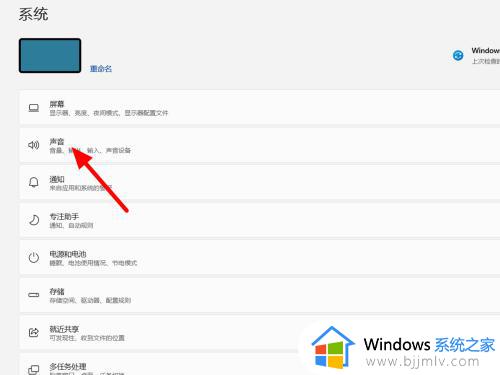笔记本win11麦克风没声音怎么办 win11笔记本电脑麦克风说话没有声音如何处理
更新时间:2023-09-26 15:14:07作者:skai
我们小伙伴在使用win11笔记本电脑的时候,应该都会使用到麦克风吧,但是最近有小伙伴在使用win11笔记本电脑的时候碰到了麦克风没有声音的情况,遇到这种情况我们要怎么办呢,今天小编就给大家介绍一下win11笔记本电脑麦克风说话没有声音如何处理,希望可以帮助到你。
具体方法:
方法一:
1、键盘按下win+i打开设置,在设置中点击声音。
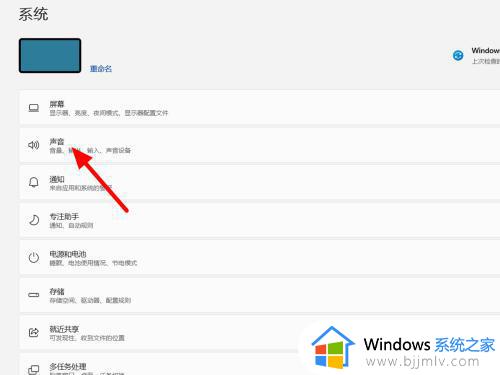
2、进入声音界面,调大麦克风音量。
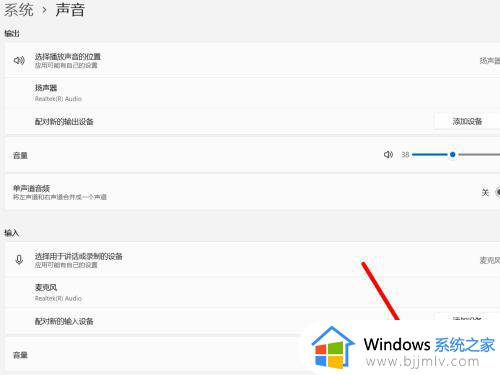
3、这样就设置麦克风声音成功。
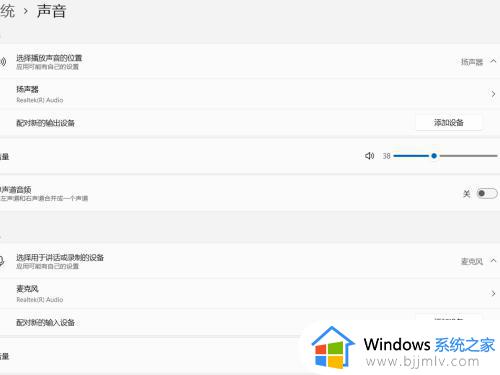
方法二:
1、在设置界面,打开隐私和安全性。
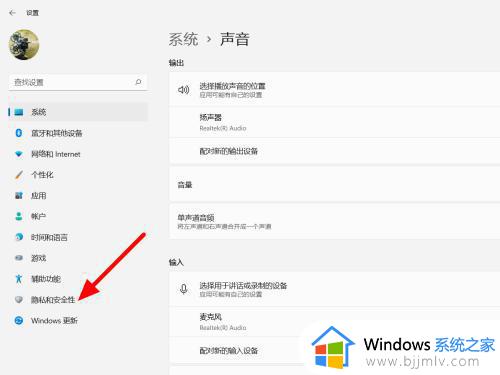
2、在隐私和安全性界面,打开麦克风。
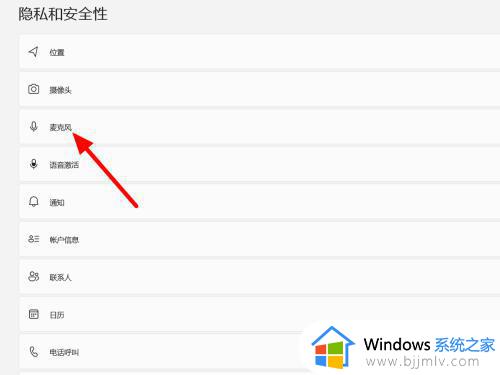
3、打开让桌面应用访问麦克风,这样就设置成功。
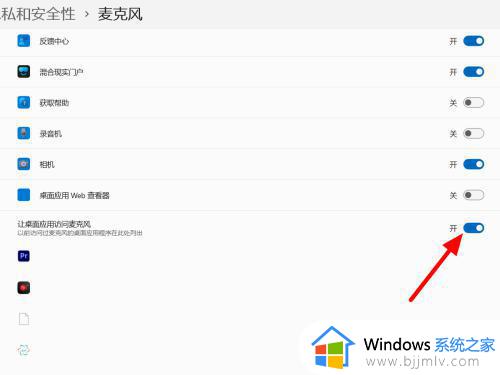
以上全部内容就是小编带给大家的win11笔记本电脑麦克风说话没有声音处理方法详细内容分享啦,碰到相同情况的小伙伴可以参照小编的内容进行解决,希望对你有帮助。