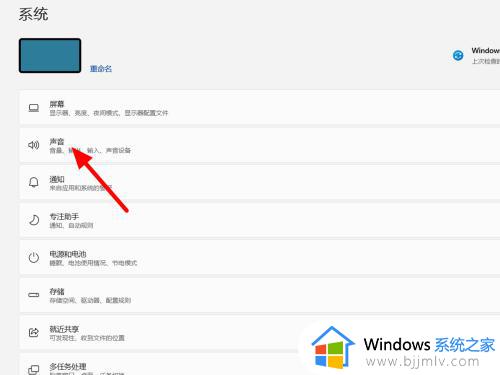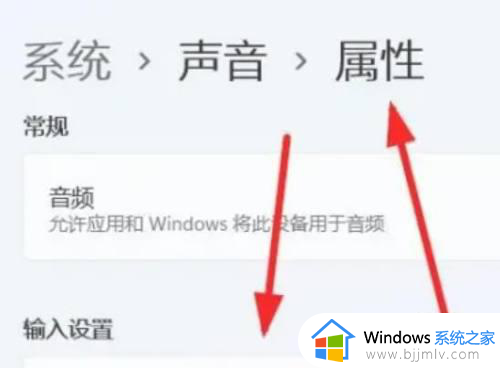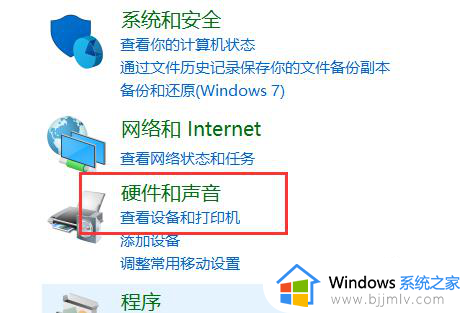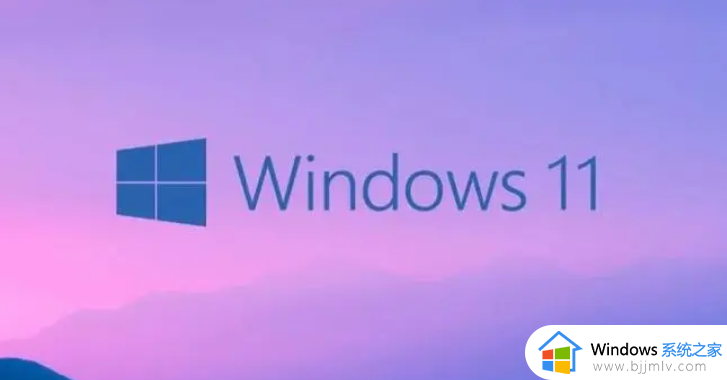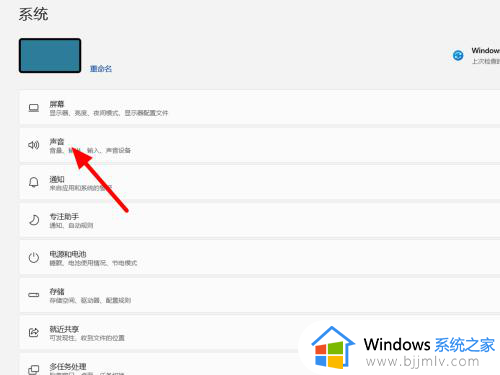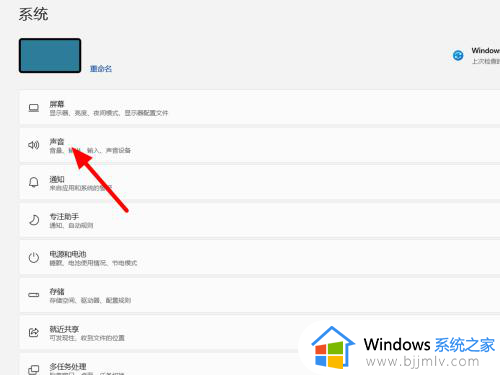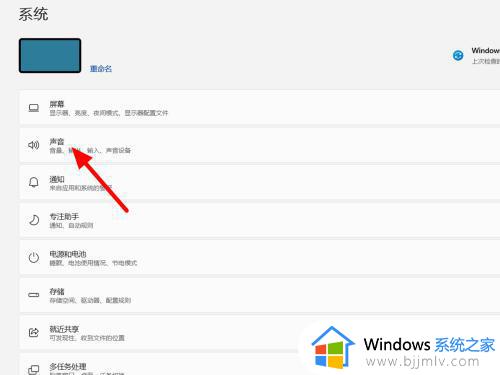win11麦克风没有声音怎么办 win11麦克风没声音怎么设置
在这个信息化时代,win11操作系统已经成为了小伙伴们日常生活中不可或缺的一部。然而,在使用过程中,小伙伴们可能会遇到一些问题,其中之一就是麦克风没有声音,对此win11麦克风没有声音怎么办呢?接下来小编就带着大家一起来看看win11麦克风没声音怎么设置,快来学习一下吧。
具体方法
方法一:启动麦克风
1. 如果驱动和设备都没问题,可以找到声音设置下,点开高级中的更多声音设置。

2. 录制选项卡下,确认麦克风设备已启用。
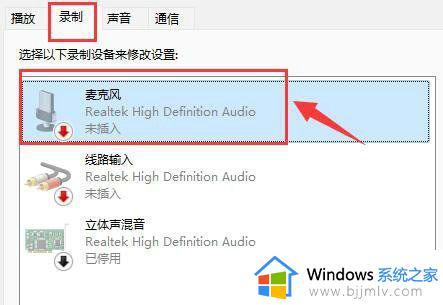
方法二:更新驱动
1. 右键点击任务栏右下角的声音图标,在打开的选项中,选择声音设置。
2. 输入下查看能不能找到麦克风设备,如果没有的话,说明没有连接或者驱动不对。
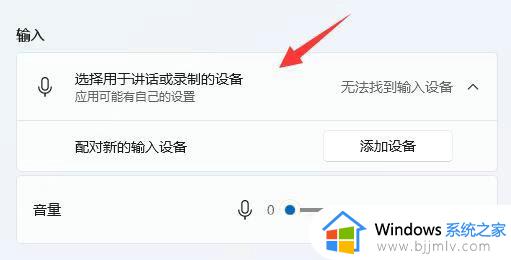
3. 这时候,可以右键点击任务栏上的开始图标,然后选择设备管理器。
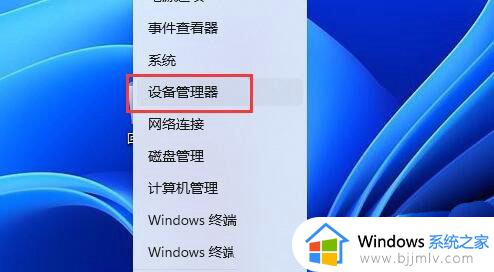
4. 设备管理器窗口,在音频输入和输出下,右键点击麦克风,在打开的菜单项中,选择更新驱动程序。
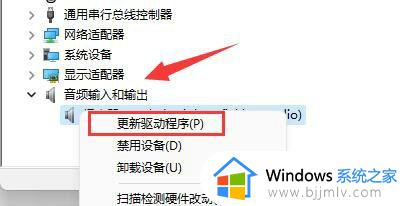
方法三:麦克风访问权限
1. 首先,按 Win 键,或点击任务栏上的开始图标,在已固定的应用中点击设置。
2. 设置(Win+i)窗口,左侧点击隐私和安全性。
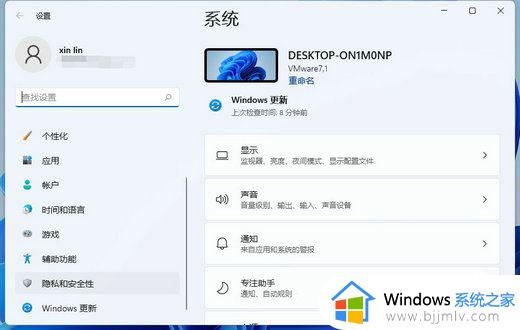
3. 隐私和安全性应用权限下,点击麦克风。
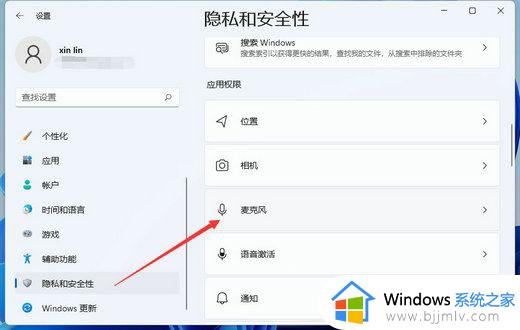
4. 点击打开麦克风访问权限(当此功能开启时,任何使用此设备的人都可以选择他们的应用是否有麦克风访问权)。
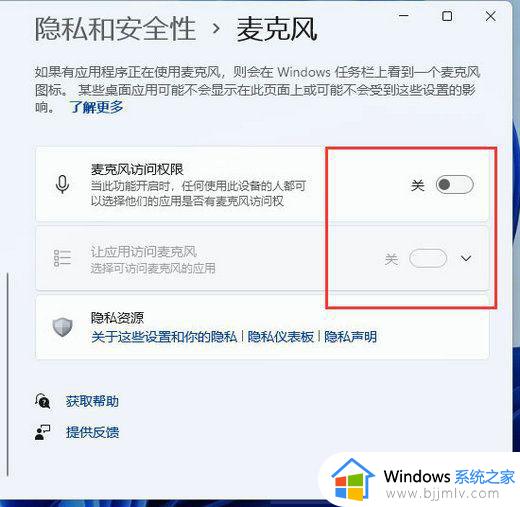
5. 开启麦克风访问权限后,就可以选择可访问麦克风的应用。
以上全部内容就是小编带给大家的win11麦克风没声音设置方法详细内容分享啦,不知道怎么操作的小伙伴,就快点跟着小编一起来看看吧,希望本文可以帮助到大家。