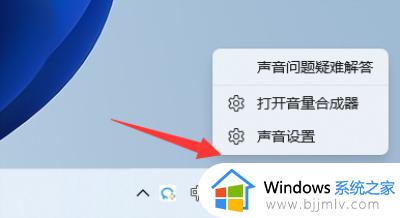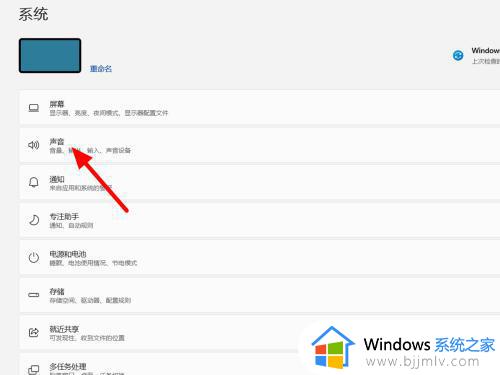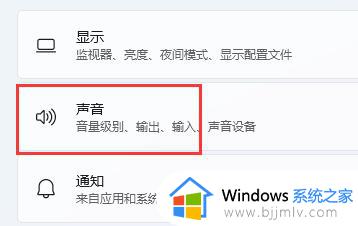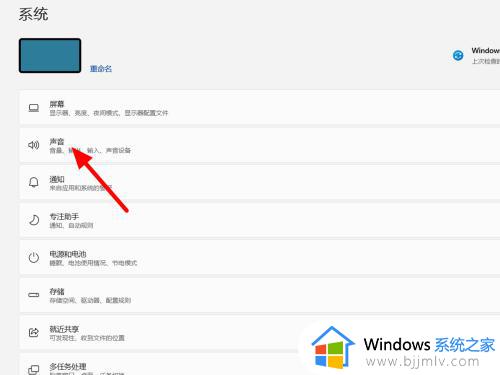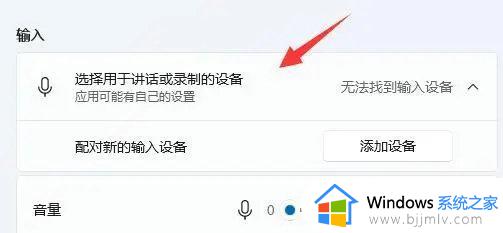windows11麦克风说话没声音怎么办 win11麦克风说话没有声音如何解决
最近有windows11系统用户在电脑中使用麦克风的时候,发现麦克风说话没声音,别人都听不到,不知道该怎么办,经过分析可能是音量太小或者麦克风权限没有开启等引起,有遇到这样情况的用户们,可以跟着笔者的步伐一起来学习一下win11麦克风说话没有声音的详细解决方法吧。
解决方法如下:
1、点击声音
键盘按下win+i打开设置,在设置中点击声音。
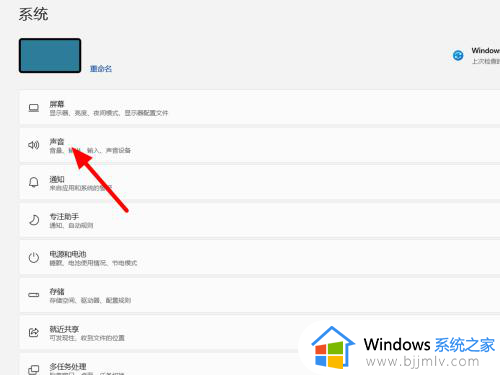
2、调大音量
进入声音界面,调大麦克风音量。
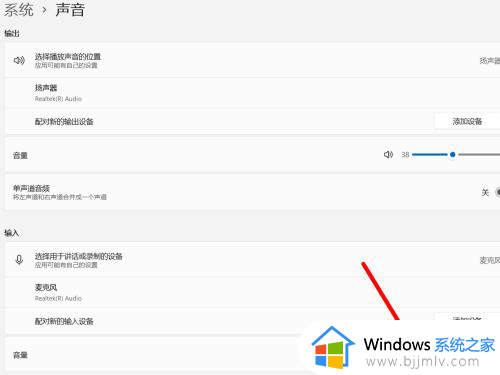
3、设置成功
这样就设置麦克风声音成功。
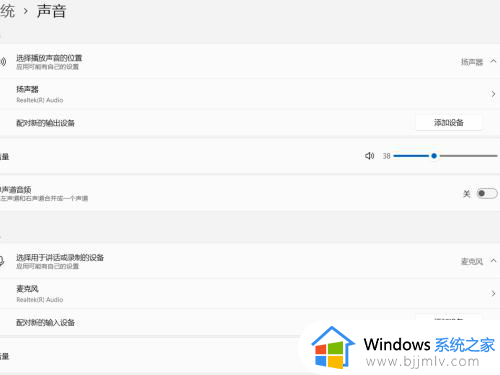
方法二、
1、打开隐私
在设置界面,打开隐私和安全性。
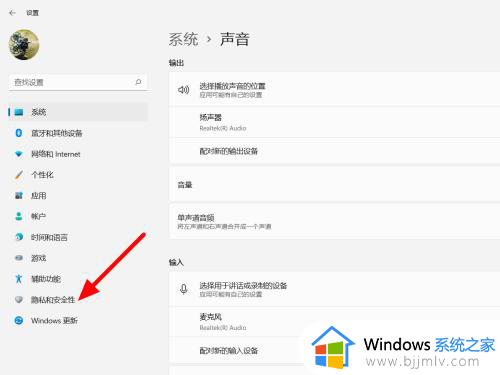
2、打开麦克风
在隐私和安全性界面,打开麦克风。
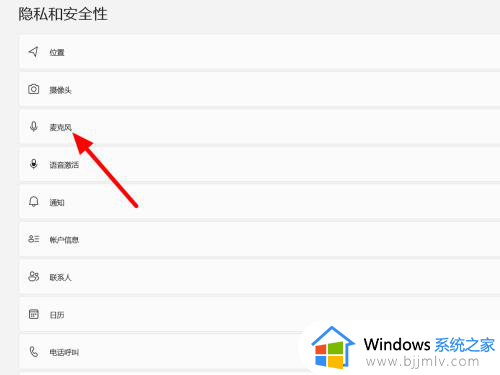
3、打开访问麦克风
打开让桌面应用访问麦克风,这样就设置成功。
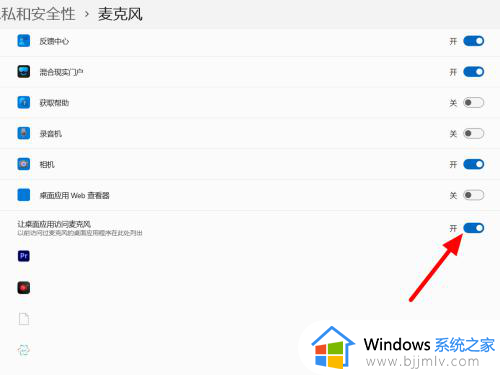
方法三、
1、单击属性
选中此电脑,鼠标右击,单击属性。
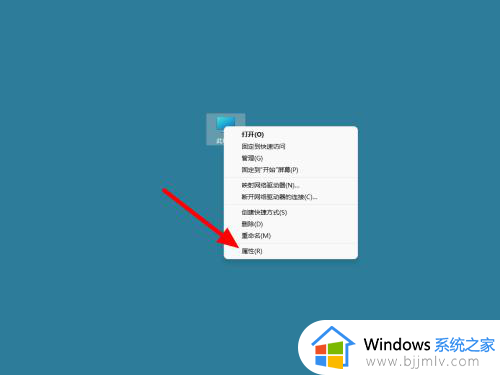
2、打开设备管理器
进入系统信息界面,打开设备管理器。
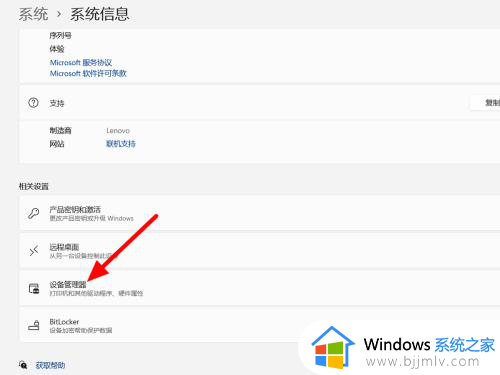
3、点击更新
选中麦克风,鼠标右击,点击更新驱动程序软件即可。
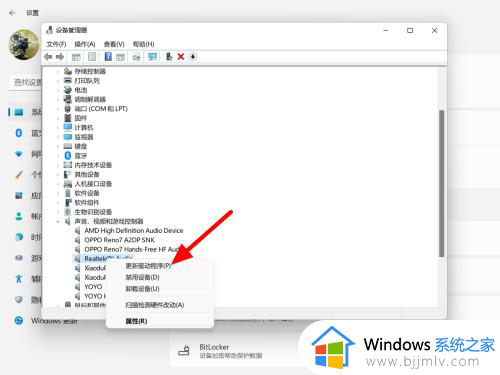
以上给大家介绍的就是windows11麦克风说话没声音的详细解决方法,有遇到一样情况的用户们可以参考上面的方法来进行解决吧。