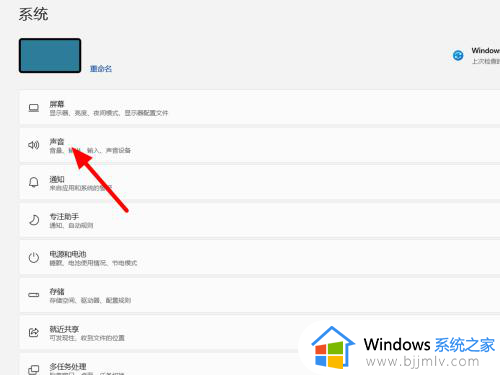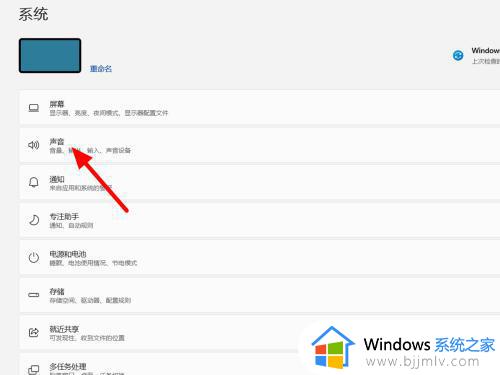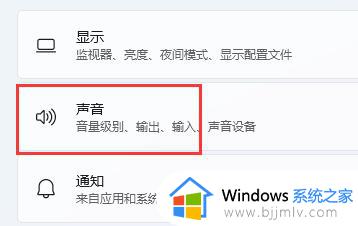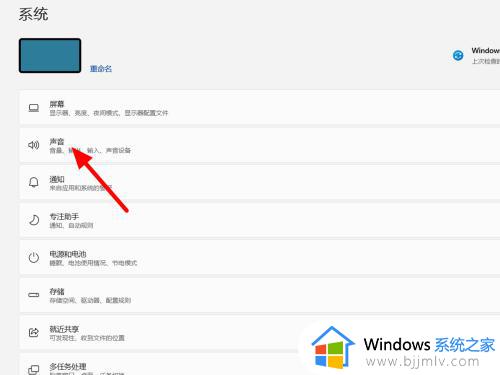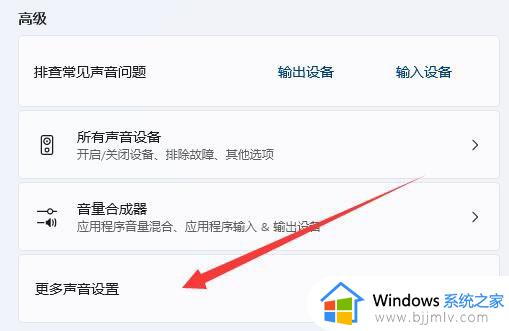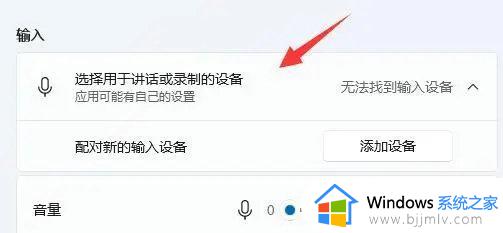win11游戏麦克风说话没声音怎么办 win11电脑游戏麦克风说话没声音如何修复
更新时间:2023-07-05 09:33:16作者:runxin
如今很多用户也都开始使用上win11系统来运行游戏,而在游戏过程中玩家也需要通过麦克风设备来进行语音沟通,不过有小伙伴在win11电脑中玩游戏时,却遇到了麦克风功能说话没声音的情况,对此win11游戏麦克风说话没声音怎么办呢?以下就是关于win11电脑游戏麦克风说话没声音修复方法。
具体方法:
1、首先右键“声音图标”,打开“声音设置”。
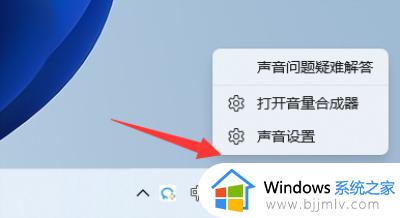
2、打开后,调大麦克风音量试试看。
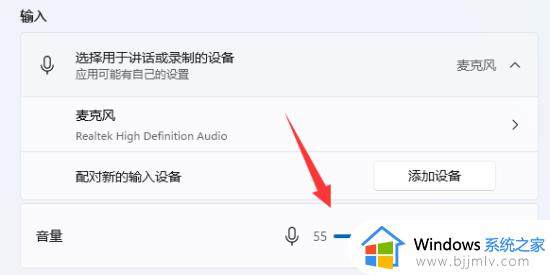
3、如果不是音量问题,那么点进“麦克风”一栏。
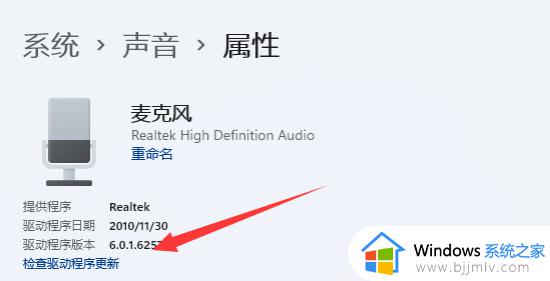
4、然后在其中“检查驱动程序更新”,看看是不是驱动问题。
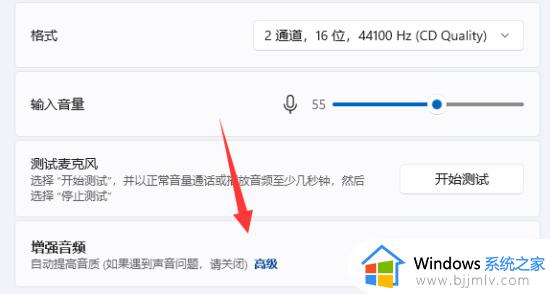
5、如果连驱动都没问题,那么打开下面“高级”。
6、在麦克风属性里再检查一下即可解决。
以上就是小编告诉大家的win11电脑游戏麦克风说话没声音修复方法了,有遇到相同问题的用户可参考本文中介绍的步骤来进行修复,希望能够对大家有所帮助。