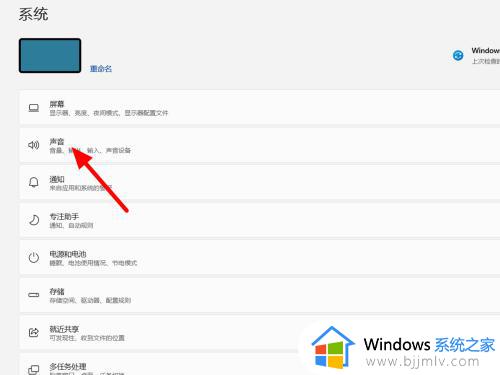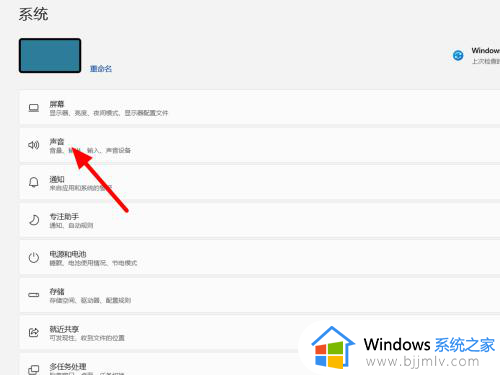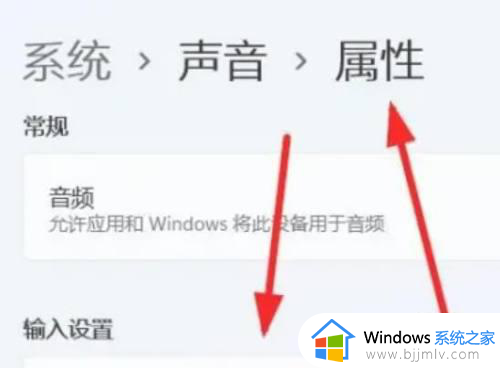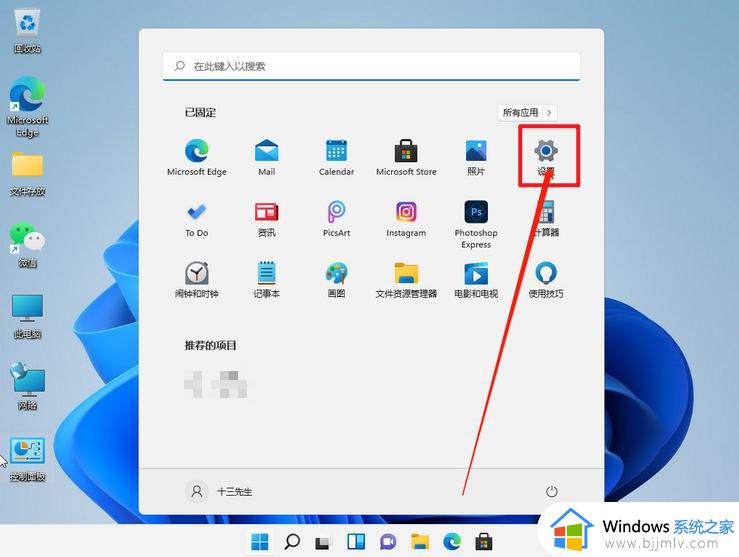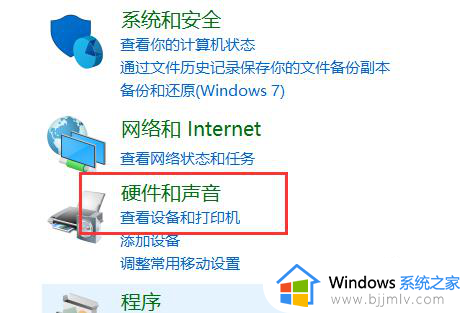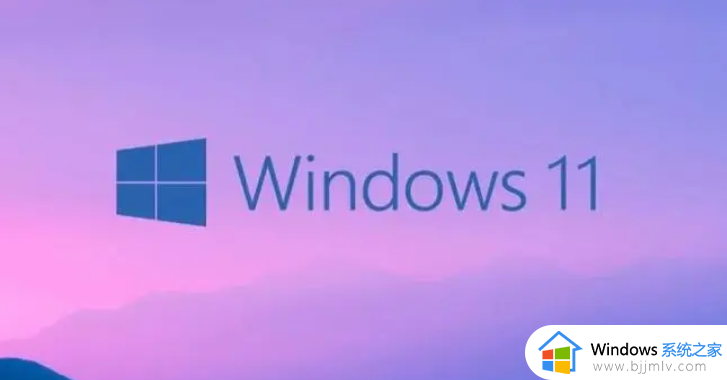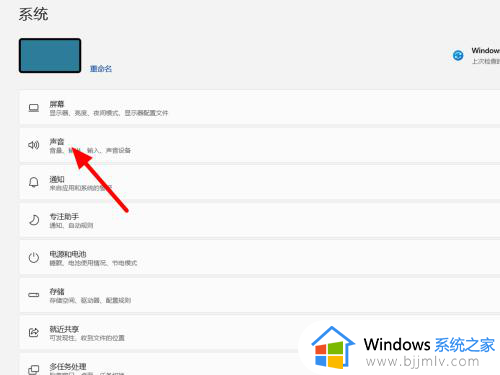windows11麦克风没声音怎么设置 win11麦克风没有声音的解决办法
更新时间:2024-01-09 10:33:46作者:qiaoyun
近日有不少windows11系统用户在使用麦克风的时候,却遇到了麦克风没声音的情况,不知道是怎么回事,经过分析可能是麦克风权限没有开启引起的,只要将其开启就可以解决这个问题了,不知道如何操作的用户们可以跟着小编一起来看看win11麦克风没有声音的解决办法。
方法如下:
1. 首先我们进入Win11系统桌面,点击居中菜单栏开始菜单,接着点击“设置”。

2. 然后进入windows设置页面之后,我们点击左侧的“隐私和安全性”选项。
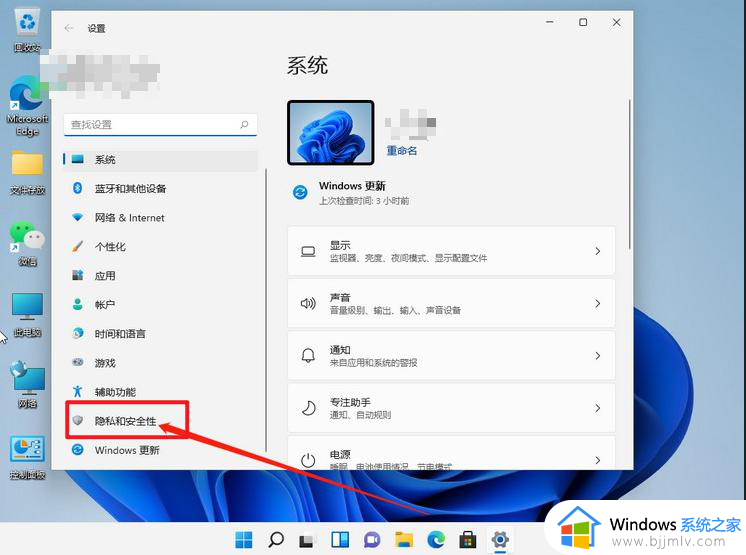
3. 进入隐私设置页面,接着在右侧栏中找到并点击进入“麦克风”选项。
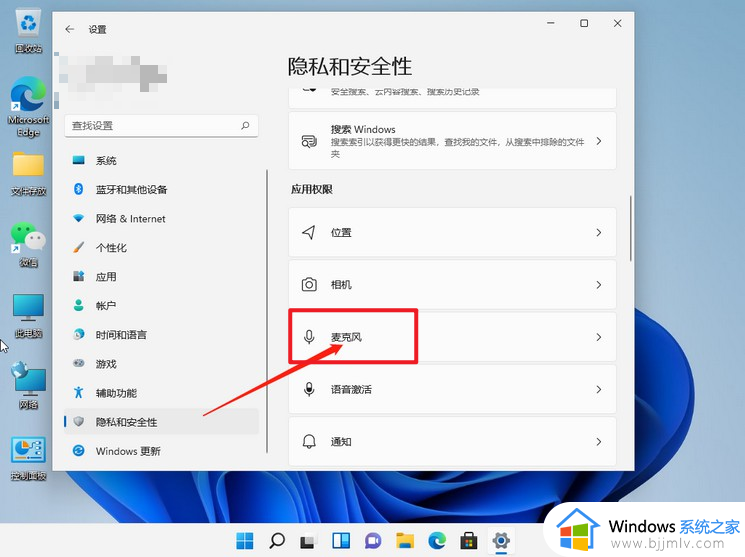
4. 点击开启“麦克风访问权限”选项,并检查相关应用的权限。
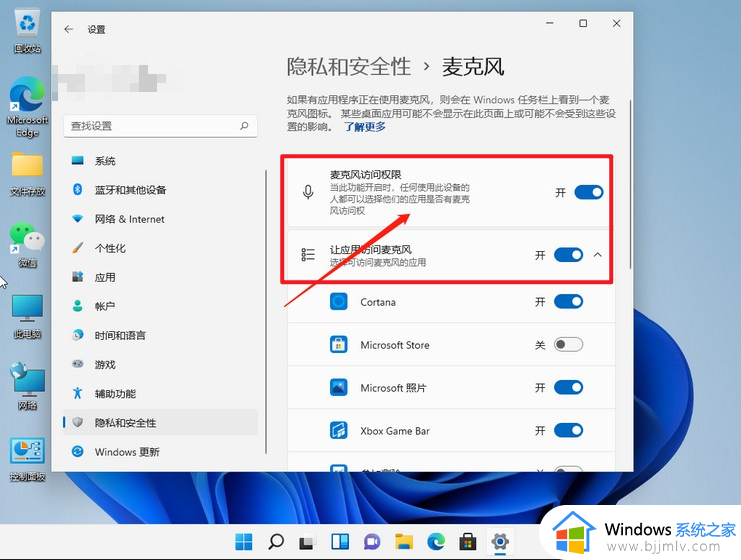
关于windows11麦克风没声音的详细解决方法就给大家介绍到这里了,有需要的用户们可以参考上面的方法步骤来进行解决吧。