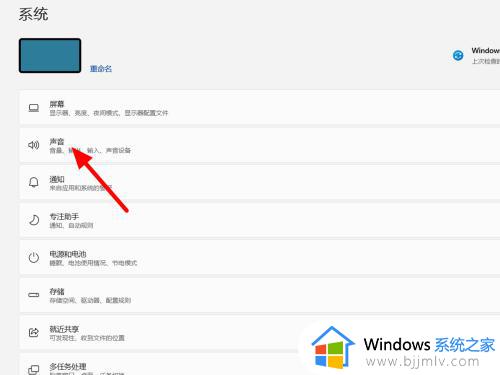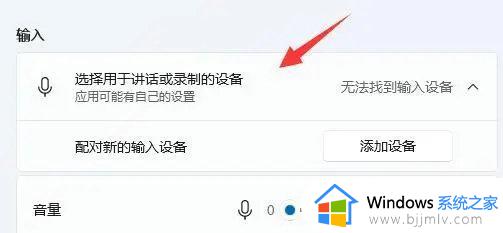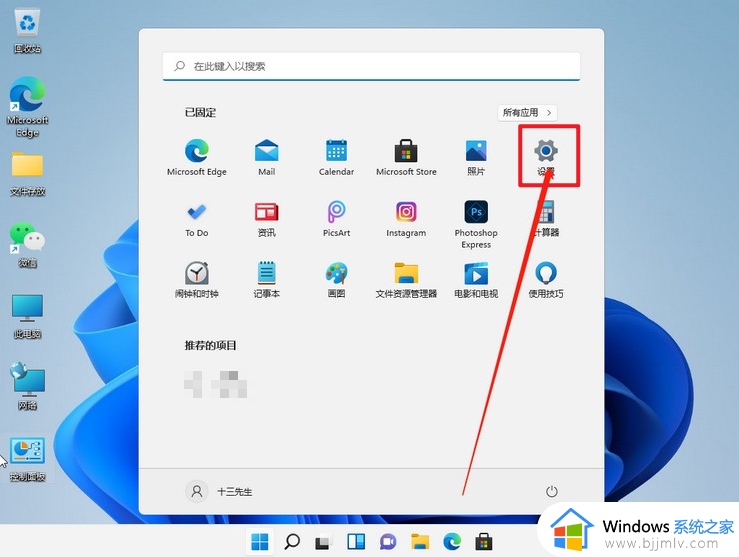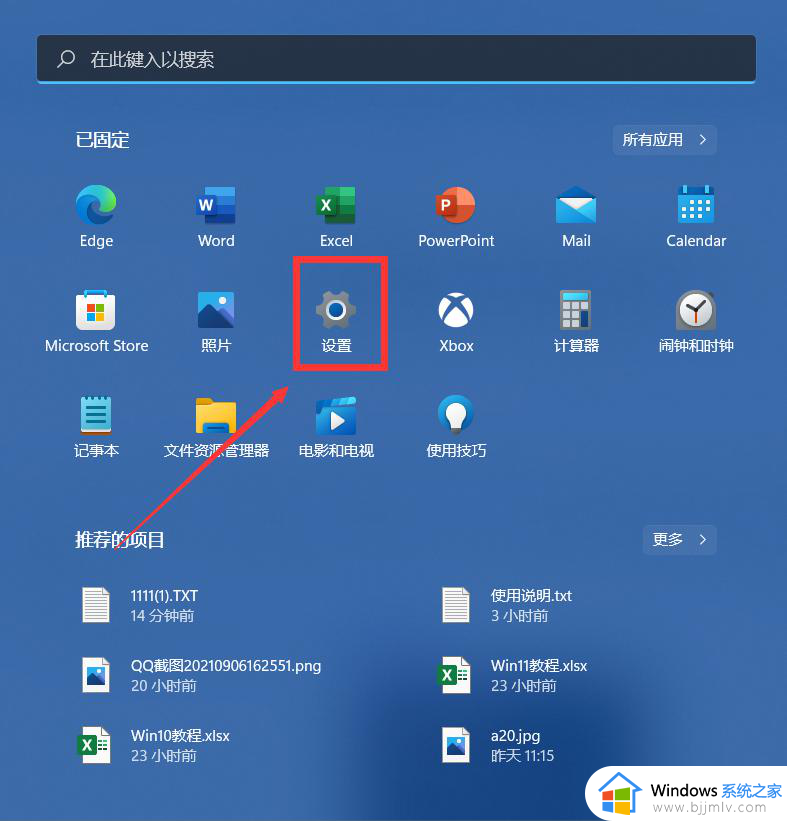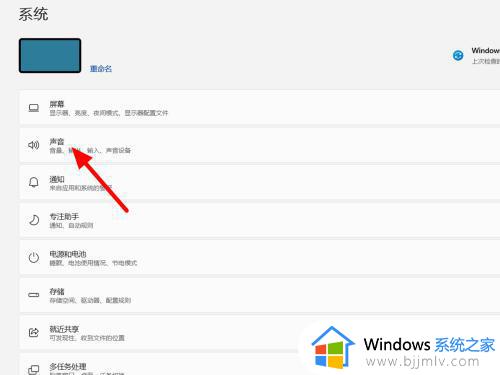win11插上耳机麦克风没声音怎么办 win11插了耳机麦克风没声音处理方法
更新时间:2023-12-25 10:48:30作者:runxin
对于使用台式win11电脑的用户来说,由于缺少麦克风设备的缘故,因此往往会选择插入耳机来充当麦克风,从而实现win11电脑中语音的交流,可是有些用户在耳机插入电脑之后,麦克风说话时却依旧没有声音,对此win11插上耳机麦克风没声音怎么办呢?今天小编就来教大家win11插了耳机麦克风没声音处理方法。
具体方法如下:
1、首先我们进入Win11系统桌面,点击居中菜单栏开始菜单,接着点击“设置”。
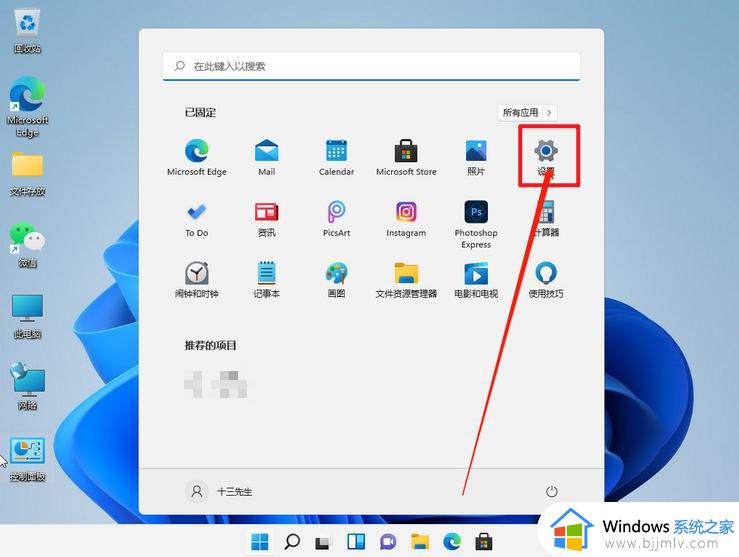
2、然后进入windows设置页面之后,我们点击左侧的“隐私和安全性”选项。
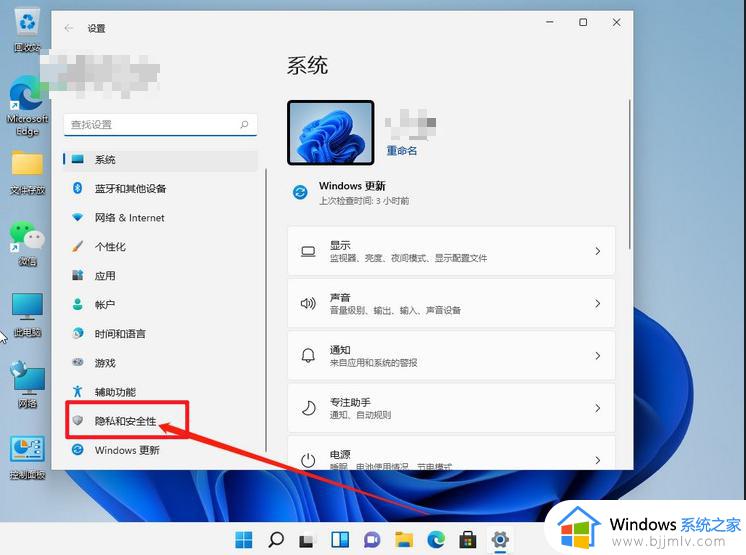
3、进入隐私设置页面,接着在右侧栏中找到并点击进入“麦克风”选项。
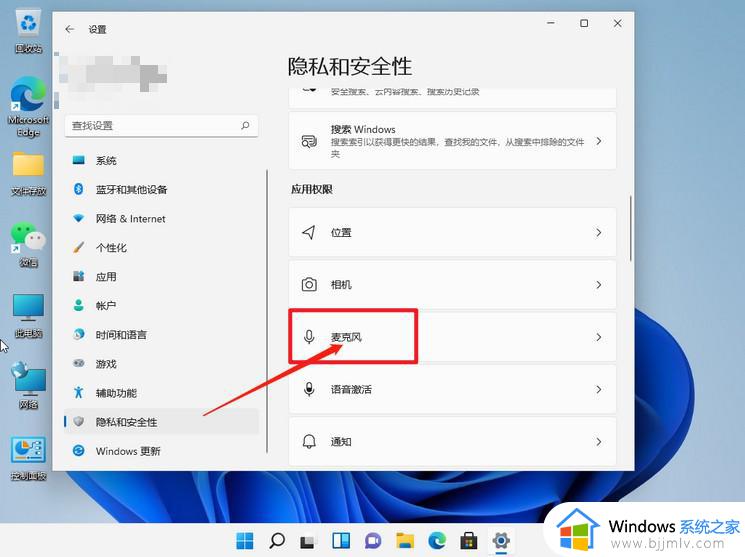
4、点击开启“麦克风访问权限”选项,并检查相关应用的权限。
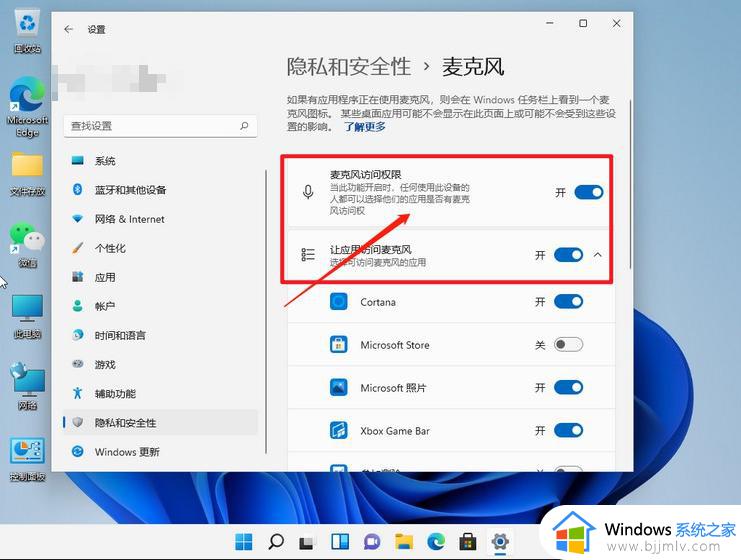
以上就是小编给大家带来的win11插了耳机麦克风没声音处理方法了,碰到同样情况的朋友们赶紧参照小编的方法来处理吧,希望本文能够对大家有所帮助。