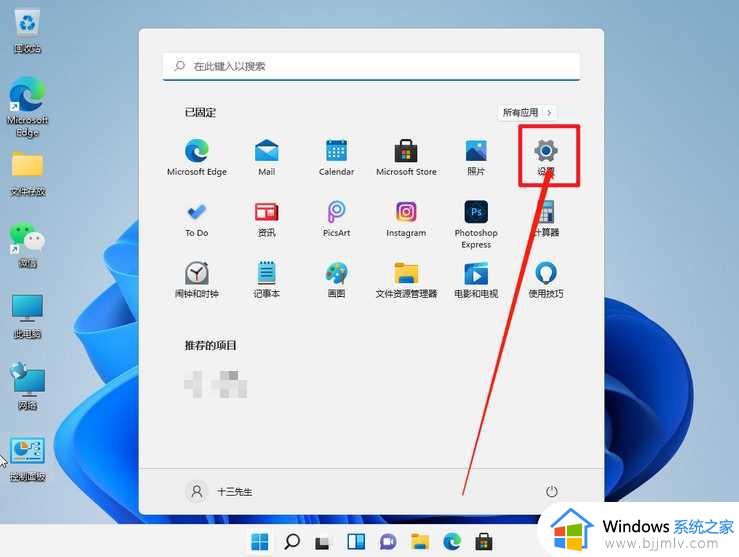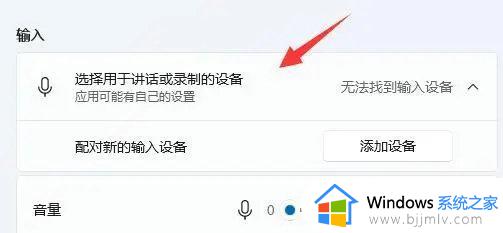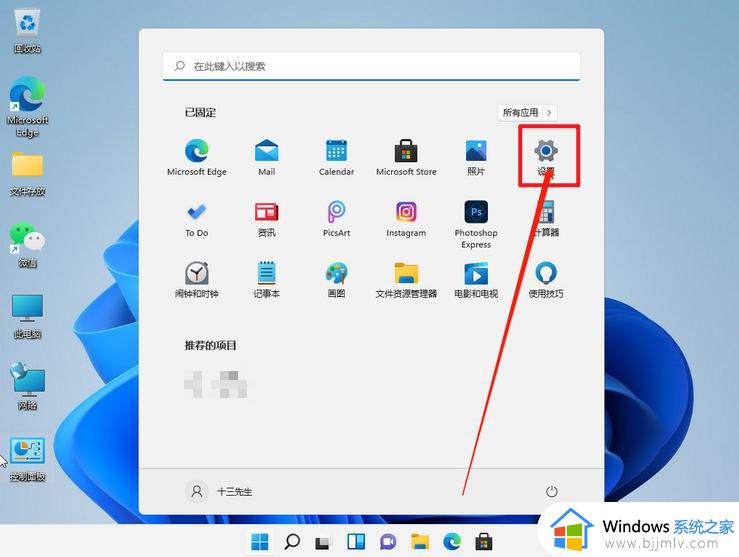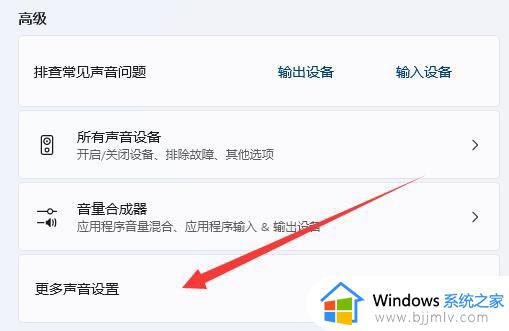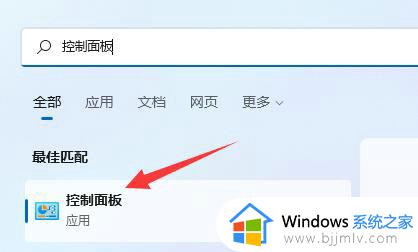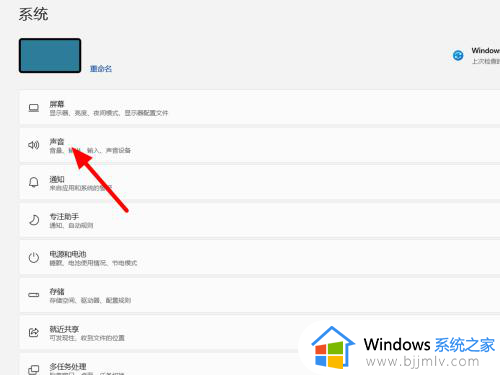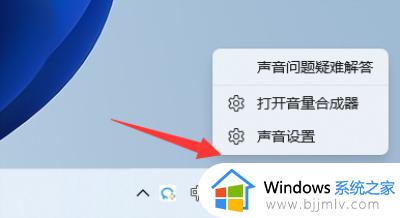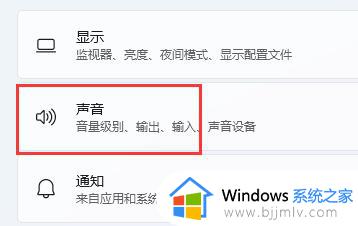win11插了耳机麦克风不能说话怎么办 win11插上耳机麦克风不能用如何解决
更新时间:2023-12-21 09:57:41作者:runxin
许多用户使用的win11电脑中由于没有麦克风设备的缘故,因此只能通过插入耳机来实现麦克风语音的交流,不过最近有用户在将耳机插入win11电脑之后,想要使用麦克风功能时却总是不能用,对此win11插了耳机麦克风不能说话怎么办呢?下面小编就带来win11插上耳机麦克风不能用如何解决,一起来了解下吧。
具体方法如下:
1. 首先我们进入Win11系统桌面,点击居中菜单栏开始菜单,接着点击“设置”。
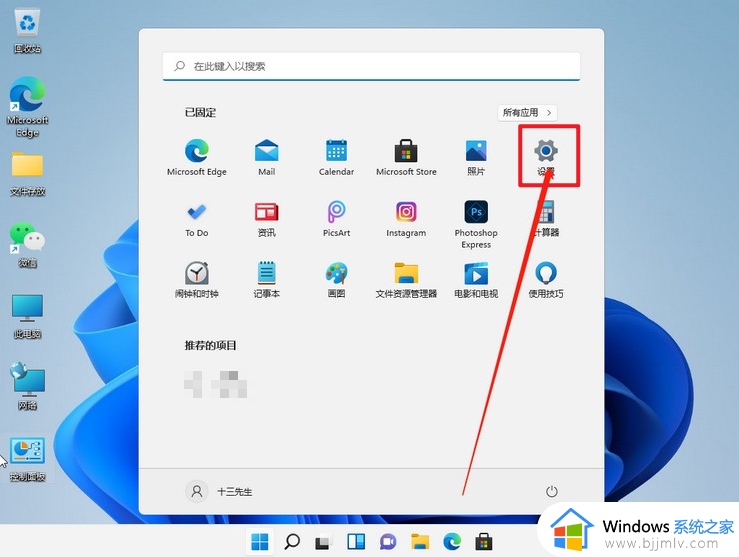
2. 然后进入windows设置页面之后,我们点击左侧的“隐私和安全性”选项。
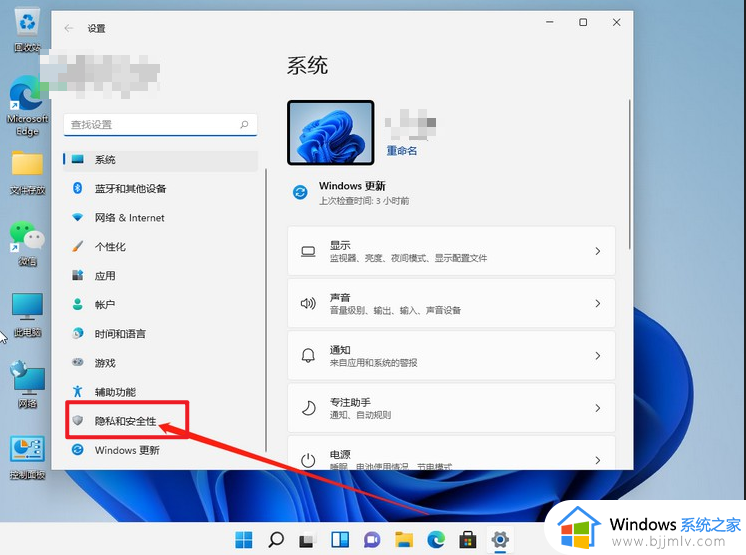
3. 进入隐私设置页面,接着在右侧栏中找到并点击进入“麦克风”选项。
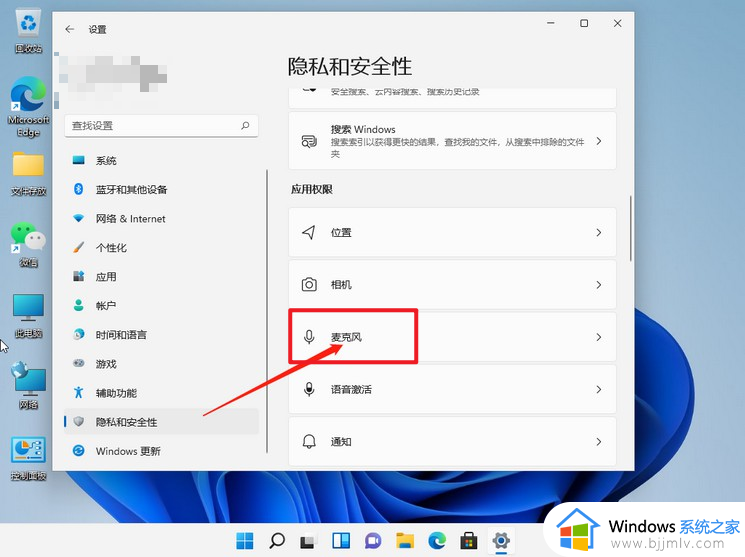
4. 点击开启“麦克风访问权限”选项,并检查相关应用的权限。
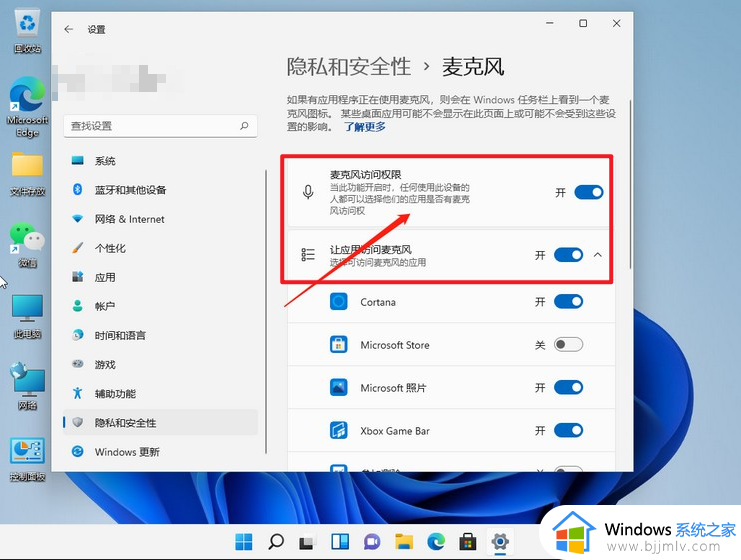
上述就是小编告诉大家的win11插上耳机麦克风不能用如何解决所有步骤了,有出现这种现象的小伙伴不妨根据小编的方法来解决吧,希望能够对大家有所帮助。