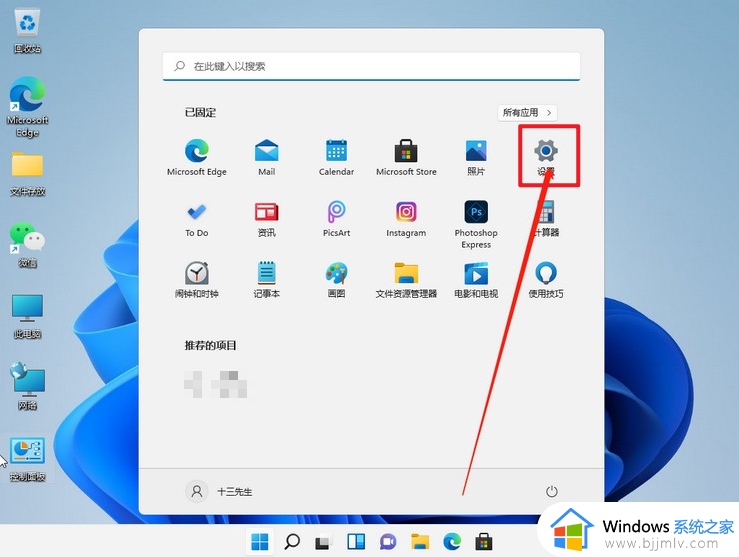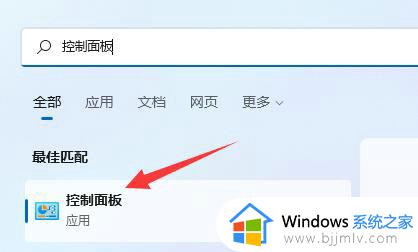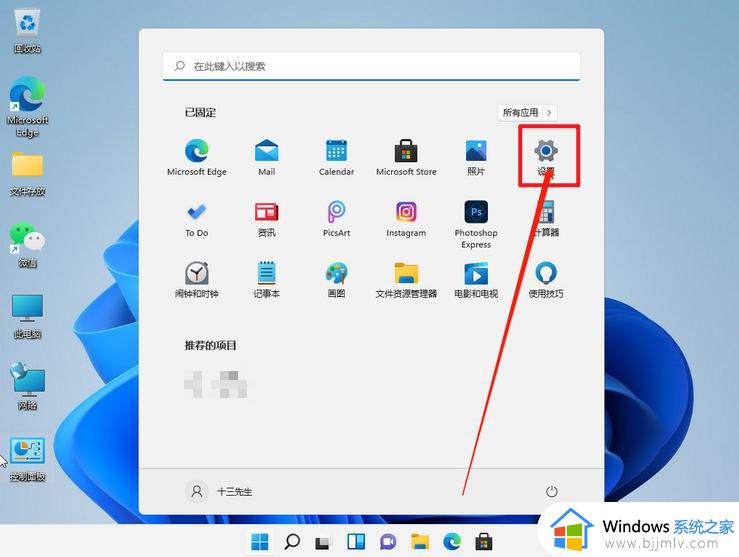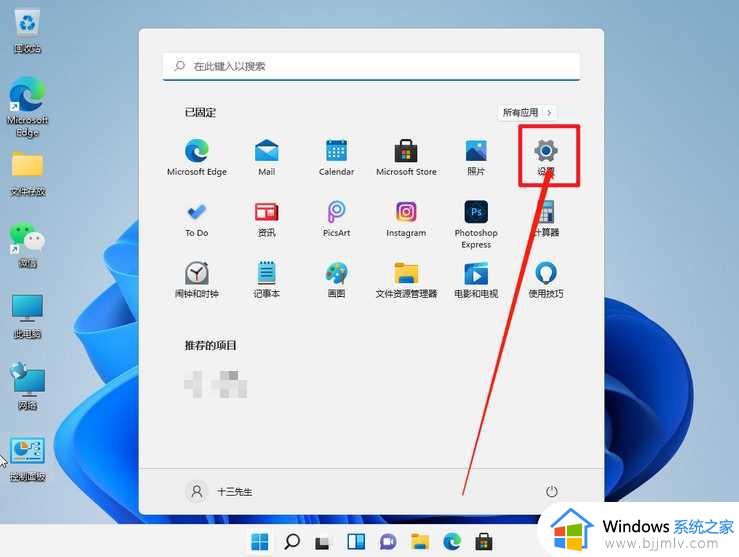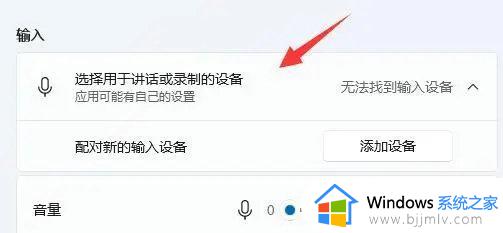windows11耳机麦克风无法使用怎么回事 win11耳机麦克风不能用如何解决
耳机麦克风是平时在电脑中语音通话或聊天时经常会用到的设备,但是有时候会出现一些问题,比如近日有部分windows11系统用户却碰到了耳机麦克风无法使用的情况,这让用户们很苦恼,该怎么办呢,别担心,接下来就个大家介绍win11耳机麦克风不能用的详细解决方法。
方法一:启动麦克风
1.如果驱动和设备都没有问题,可以在声音设置下找到更高级的声音设置;
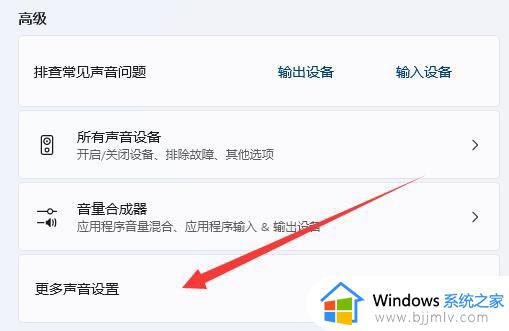
2.录制选项卡,确认麦克风设备已启用。
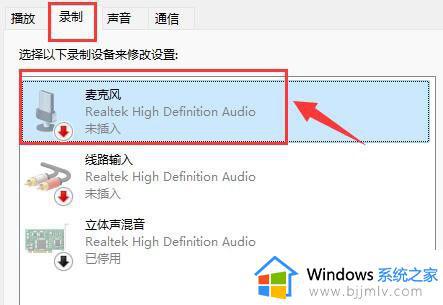
方法二:麦克风访问权限
1.首先,按下Win键,或点击任务栏上的开始图标,点击固定应用中的设置;
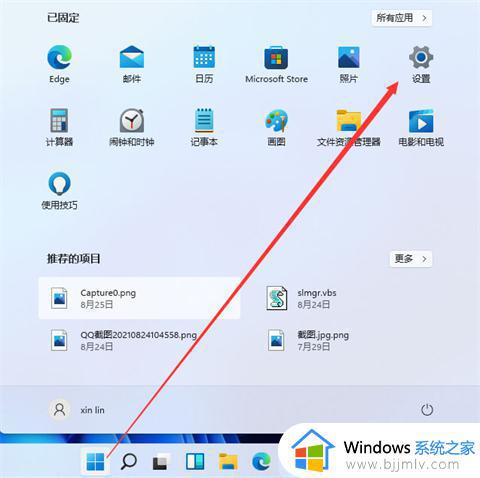
2.设置(Win+i)窗口,左侧点击隐私和安全;
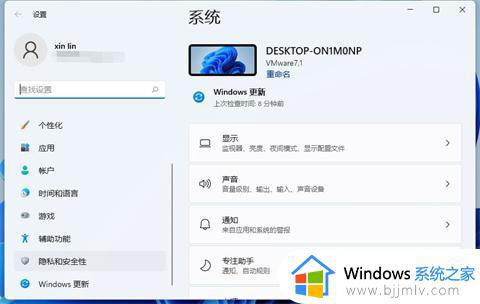
在隐私和安全应用权限下,点击麦克风;
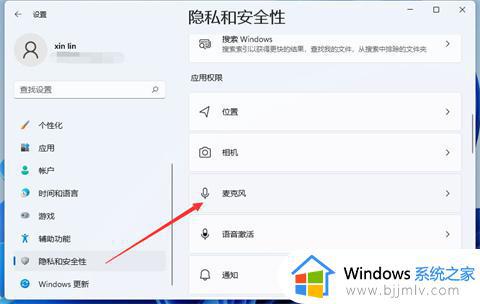
4.点击打开麦克风访问权限(当此功能打开时,任何使用该设备的人都可以选择其应用程序是否有麦克风访问权限);
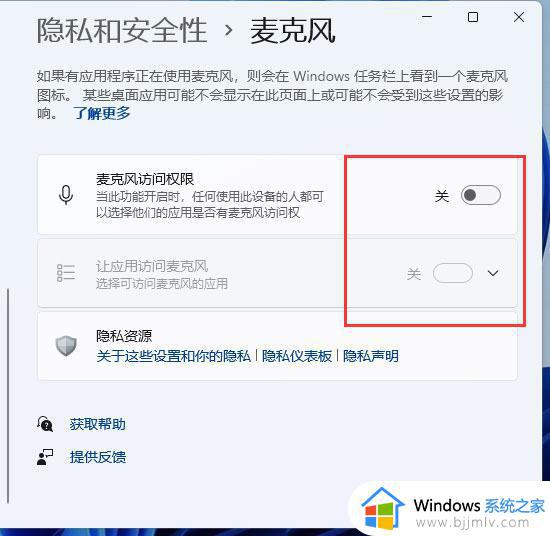
5.开启麦克风访问权限后,可选择可访问麦克风的应用。
方法三:驱动更新
1.右键点击任务栏右下角的声音图标,选择开启选项中的声音设置;
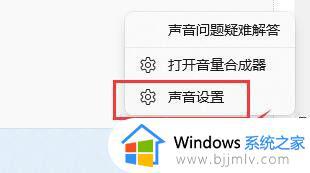
2.输入检查麦克风设备是否能找到,如果没有,说明没有连接或驱动不正确;
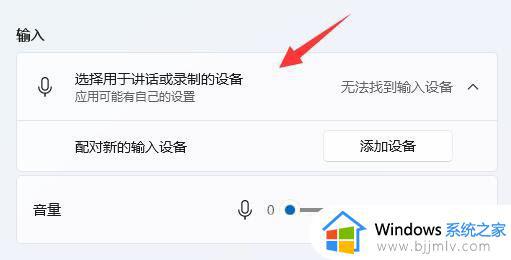
3.此时,右键点击任务栏上的开始图标,然后选择设备管理器;
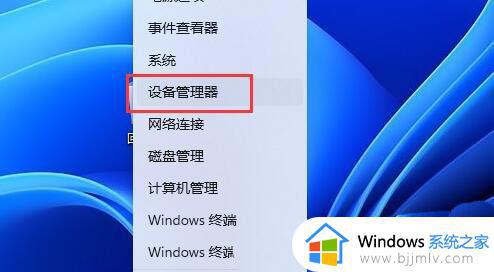
4.准备管理器窗口,在音频输入和输出下,右键点击麦克风,选择更新开启菜单项中的驱动程序。
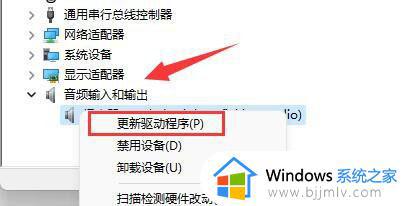
上述给大家介绍的就是windows11耳机麦克风无法使用的详细解决方法,有遇到这样情况的小伙伴们可以参考上述方法步骤来进行解决吧。