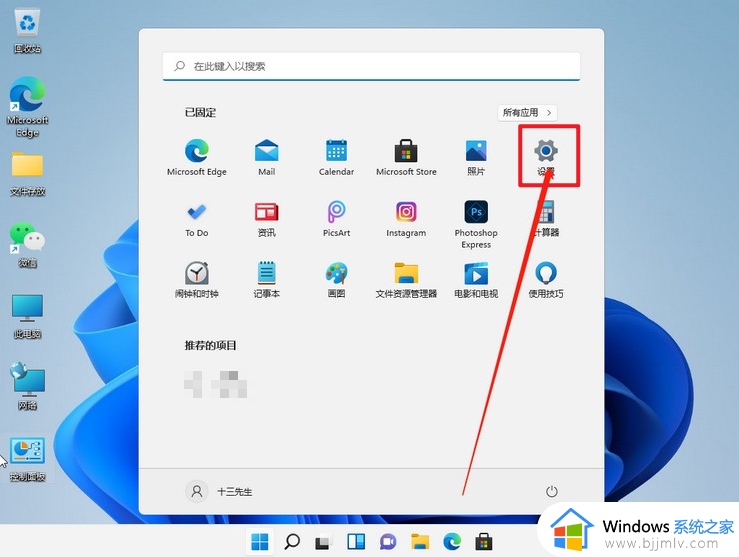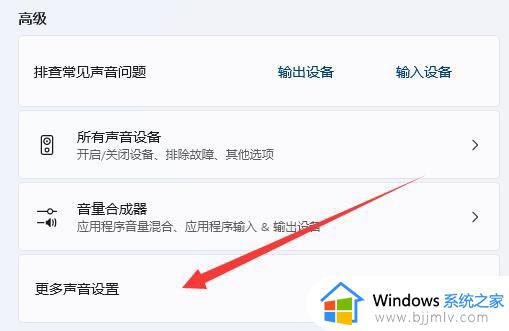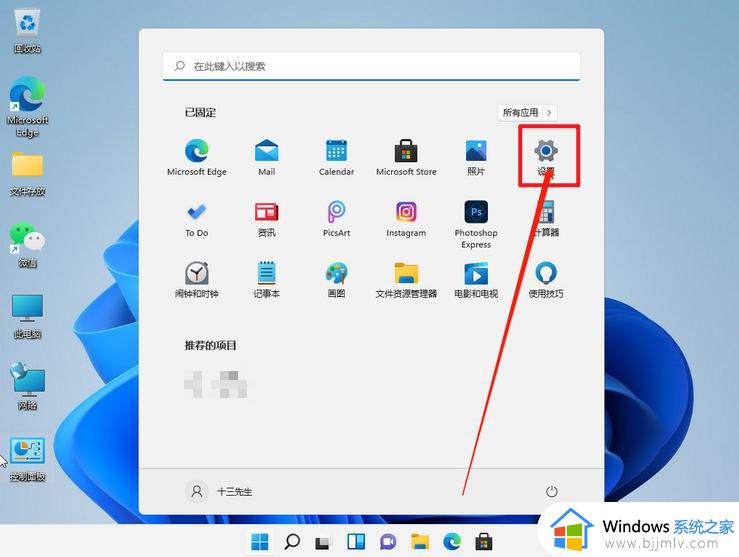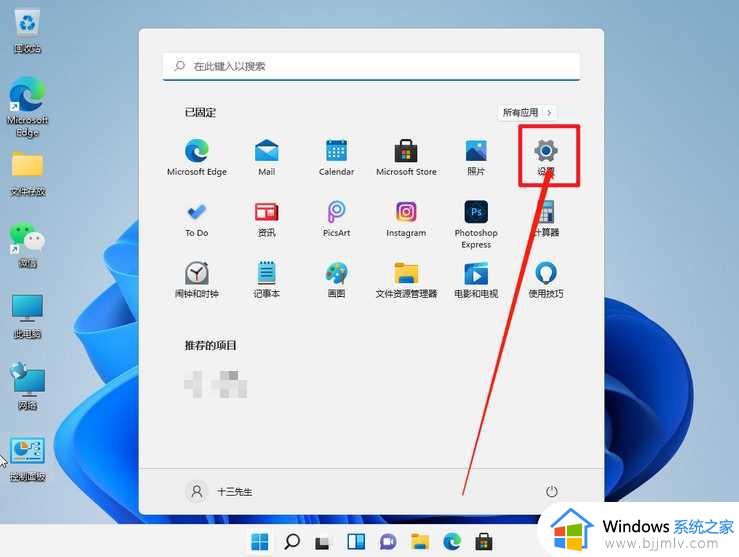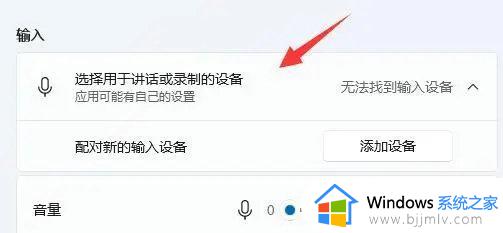win11不识别耳机麦克风怎么办 win11识别不出耳机麦克风如何解决
更新时间:2023-12-13 10:08:54作者:runxin
对于使用台式win11电脑的用户来说,想要实现日常的语音通讯需求时,则往往会选择通过耳机麦克风功能来实现语音通话,然而最近有用户的win11电脑在接入耳机设备之后,却总是识别不出耳机麦克风功能,对此win11不识别耳机麦克风怎么办呢?以下就是有关win11识别不出耳机麦克风如何解决,一起来看看吧。
具体方法如下:
方法一:
第一步,点击下方开始菜单或者搜索按钮。
第二步,在其中搜索并打开“控制面板”。
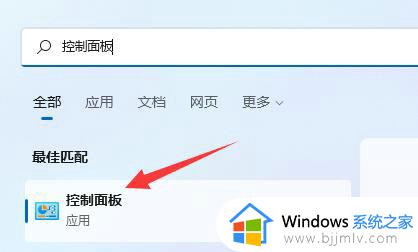
第三步,在控制面板中打开“硬件和声音”。
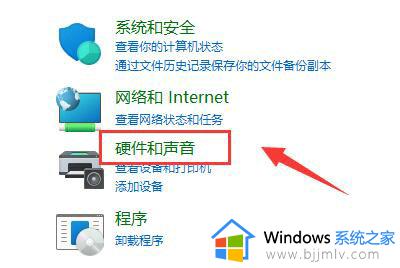
第四步,在其中找到并打开“Realtek高清晰音频管理器”。
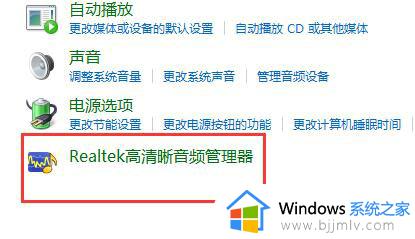
第五步,打开后点击右上角的“设备高级设置”。
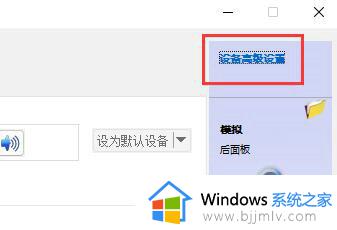
第六步,取消勾选“使前部和后部输出设备同时播放两种不同的音频流”。点击“确定”保存即可。
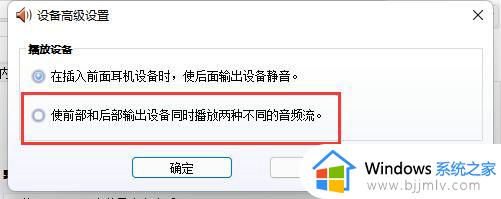
方法二:
1、也有一些情况下是你的麦克风没有连接好。
2、可以尝试重新插拔一下麦克风连接线看看能不能解决。
综上所述就是有关win11识别不出耳机麦克风如何解决完整步骤了,有出现这种现象的小伙伴不妨根据小编的方法来解决吧,希望能够对大家有所帮助。