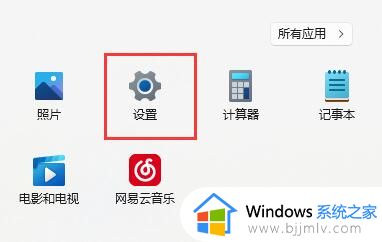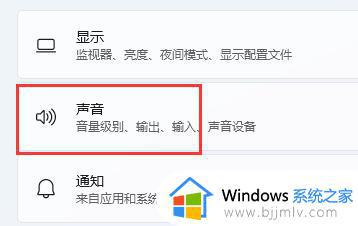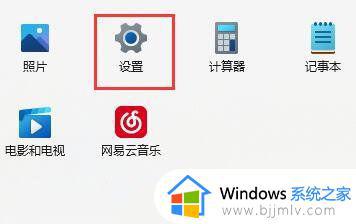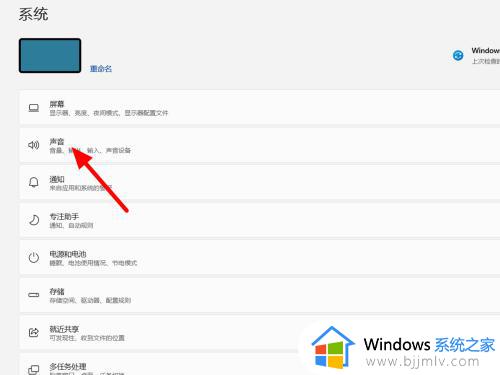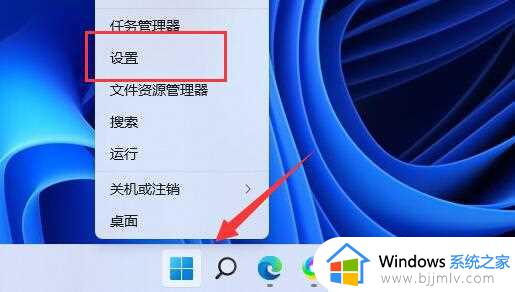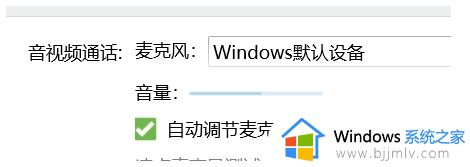win11麦克风回音怎么消除 win11麦克风回音消除方法
更新时间:2023-04-26 09:47:24作者:qiaoyun
在电脑中进行通话或者语音视频等,都是要用到麦克风的,然而近日有win11系统用户在使用麦克风的时候,发现有回音,导致声音听起来很不清楚,那么遇到win11麦克风回音怎么消除呢?如果你不知道的话,可以跟着小编一起来学习一下win11麦克风回音消除方法吧。
方法如下:
1、点击”开始菜单“-“设置”。
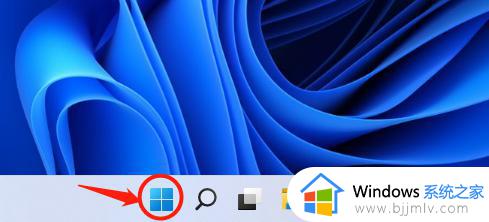
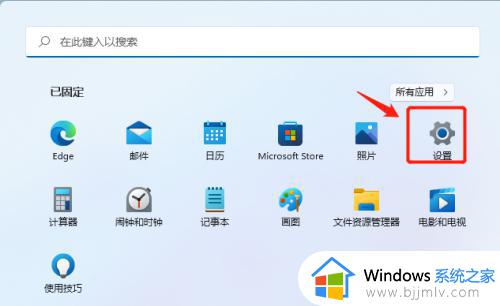
2、然后点击“声音”选项。
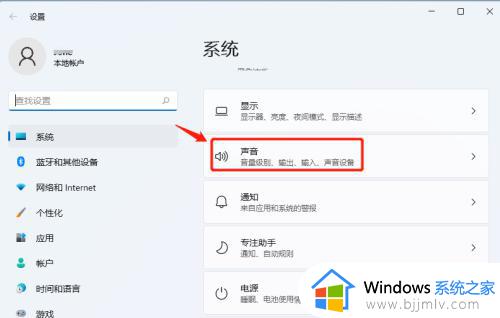
3、下拉滚动条,找到“更多声音设置”并点击打开。
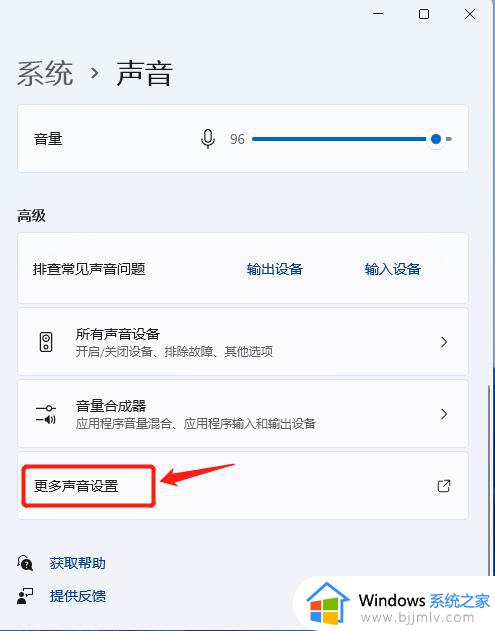
4、切换到“录制”选项卡,选中下面的麦克风,并点击右下角的“属性”按钮。
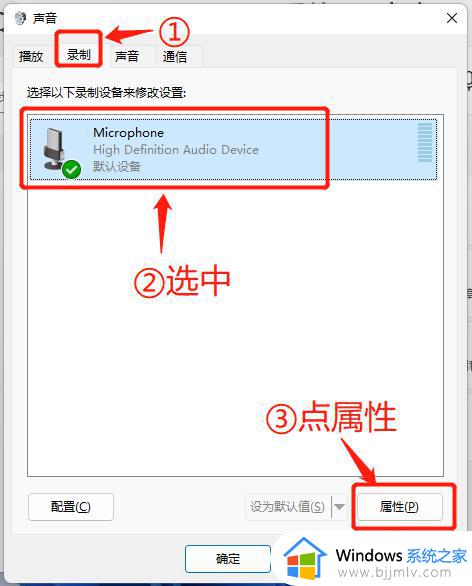
5、切换到”侦听“选项卡,取消勾选“侦听此设备”,再点击确定保存。这样就可以解决麦克风有回音的问题。
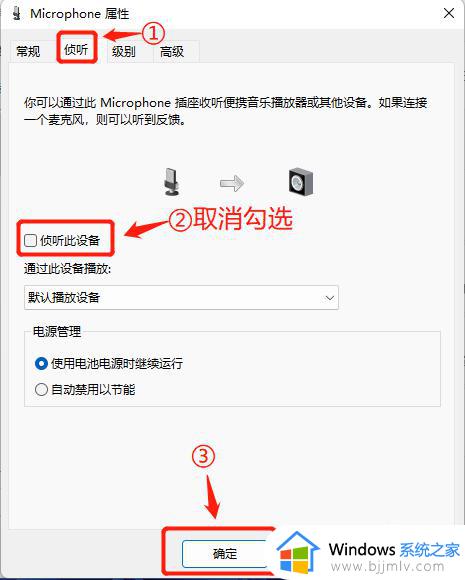
上述就是win11麦克风回音的详细消除方法,如果你也有遇到了相同的故障,可以学习上述方法步骤来进行解决吧。