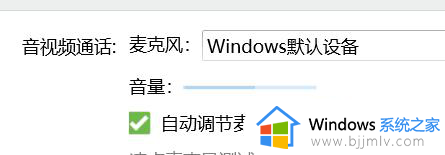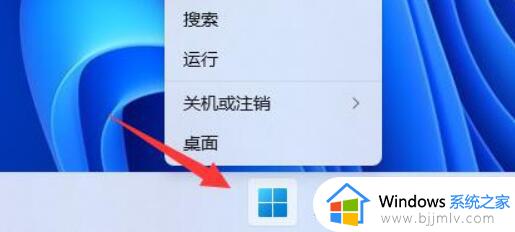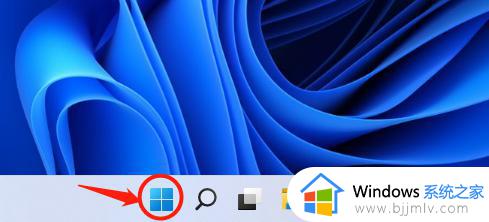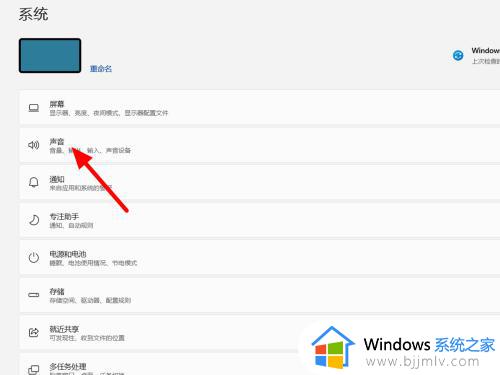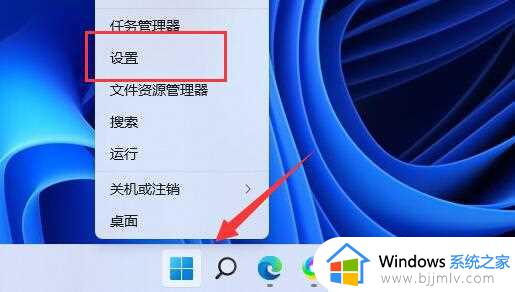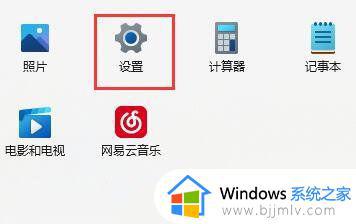win11麦克风自动调节音量怎么关闭 win11自动调整麦克风音量如何取消
我们在日常使用win11电脑玩游戏的时候,难免需要通过麦克风设备来进行游戏内部的语音交流,可是当用户在开启win11系统麦克风功能时,却发现麦克风音量总是会进行自动调节,对此win11麦克风自动调节音量怎么关闭呢?今天小编就来教大家win11自动调整麦克风音量如何取消,以供大家参考。
具体方法如下:
方案一 :关闭麦克风加强
1、右键点击右下角的小喇叭图标打开菜单,选择“录音设备”, 双击点击“麦克风”进入属性;
2、切换到“级别”选项卡后,把“麦克风”加强设置为“0”,点击确定。
方案二 :关闭qq自动调节麦克风音量
1、在qq主面板最下方点击齿轮图标打开设置;
2、进入系统设置窗口后,在“基本设置”中,点击“音视频”;
3、然后点击“语音设置”按钮;
4、打开语音设置后,在“调节”下方,取消“自动调节麦克风音量”和“自动放大麦克风音量”前面的勾,点击确定。
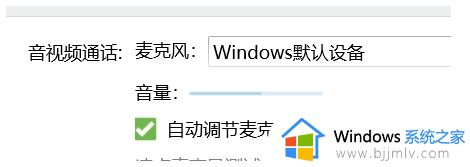
方案三:
1、点按windows+R,输入mmsys.cpl;
2、打开声音控制面板,然后找到您的麦克风,到高级选项卡中,将独占模式下的两个选项的勾选去掉;
3、点按确定,查看问题是否消失。
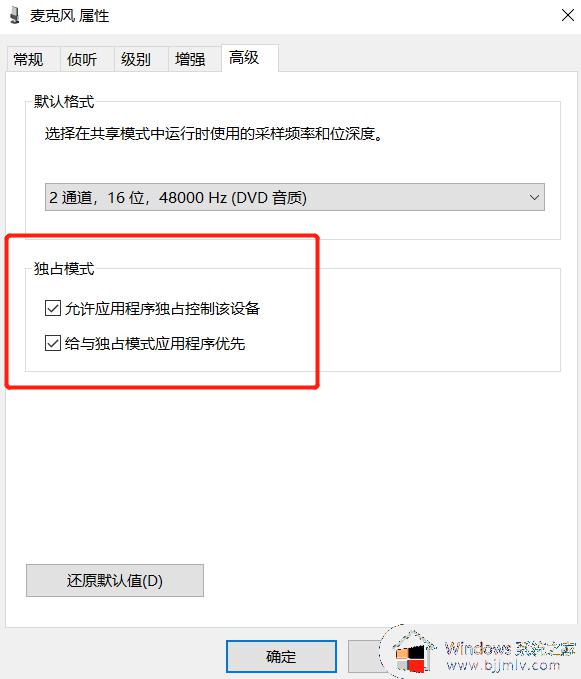
本文就是小编给大家讲解的win11自动调整麦克风音量如何取消完整步骤了,还有不懂得用户就可以根据小编的方法来操作吧,希望本文能够对大家有所帮助。