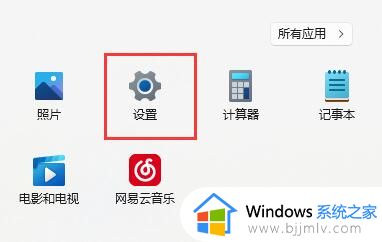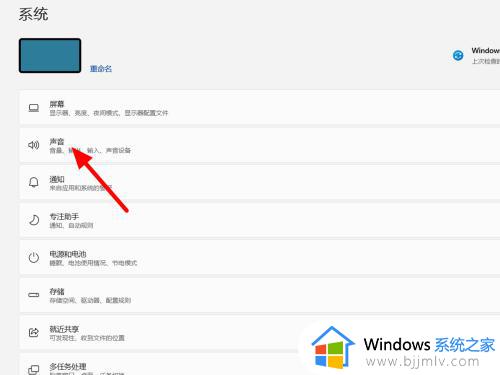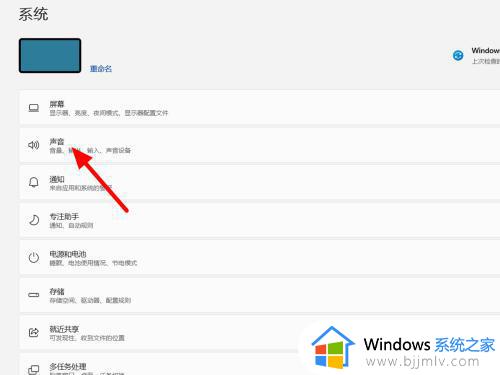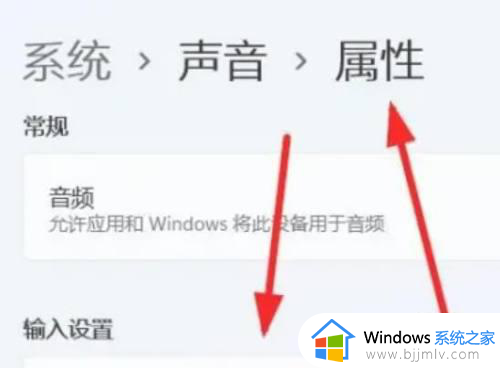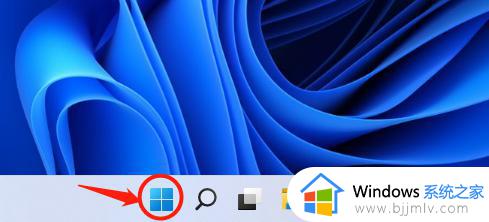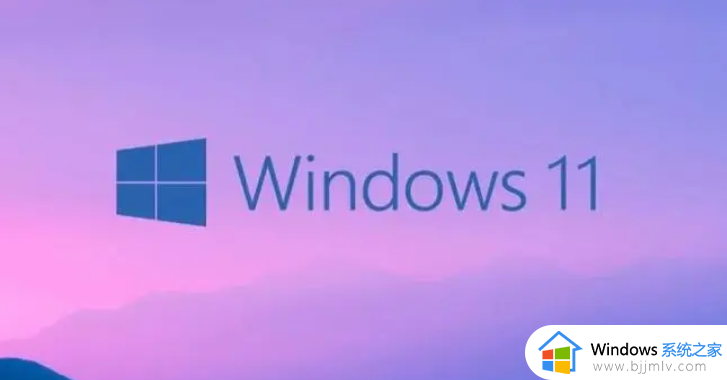win11麦克风电流声怎么处理 win11麦克风有电流声如何消除
最近有不少win11系统用户在使用麦克风的时候,发现有很明显的电流声,听着非常不舒服无,那么遇到win11麦克风有电流声如何消除呢?原因有很多,本文给大家讲解一下Win11麦克风电流声的详细处理方法,大家可以一起来看看吧。
出现电流麦的原因比较多,大致有以下5个原因:
1、 麦克风连接问题
2、 麦克风设置问题
3、 声卡驱动问题
4、 周边电器影响
5、 设备静电影响
方法一:
1、首先,按【Win】键。或点击任务栏上的【开始图标】,然后点击已固定应用下的【设置】;
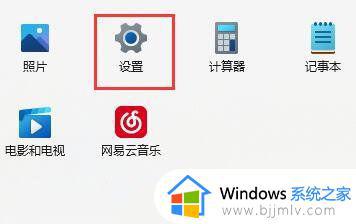
2、打开的设置(Win+i)窗口,左侧点击【Windows 更新】;
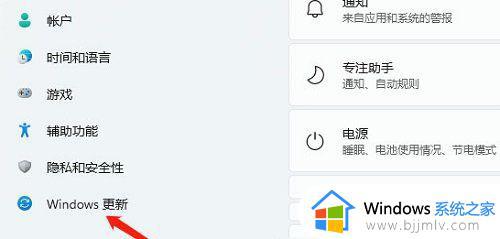
3、接着在更多选项下,点击【高级选项(传递优化、可选更新、活动时间以及其他更新设置)】;
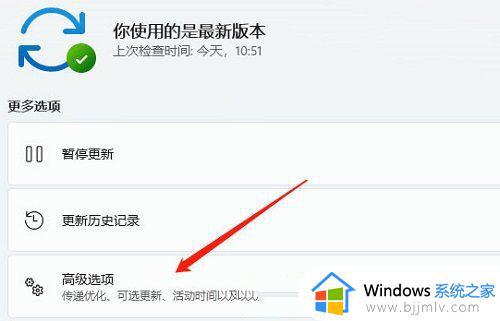
4、其他选项下,点击【可选更新(功能、质量和驱动程序更新)】;
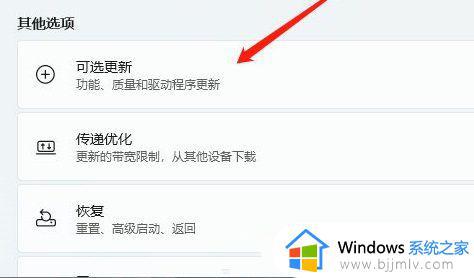
5、当前路径为:Windows 更新>高级选项>可选更新,点击【驱动程序更新】。
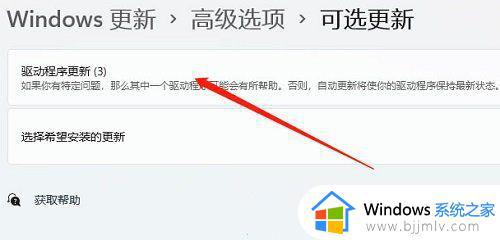
方法二:
1、右键点击任务栏右下角的【声音图标】,在打开的菜单项中,选择【声音设置】;

2、声音设置窗口,高级下,点击【更多声音设置】;
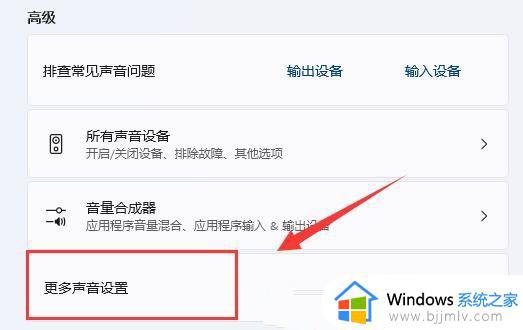
3、声音窗口,右键点击扬声器,在打开的菜单项中,选择【属性】;
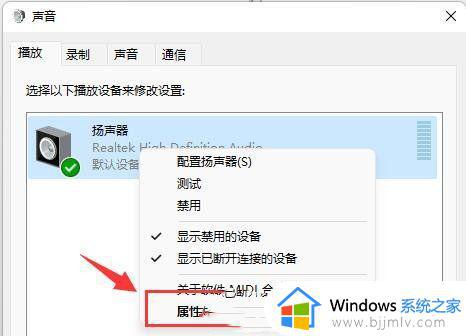
4、切换到【级别】选项卡,将麦克风声音【关闭】;
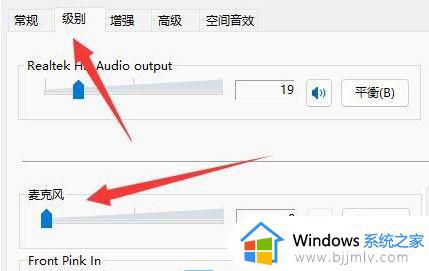
5、声音窗口下,切换到【录制】选项卡。选择麦克风后,点击【右键】,在打开的菜单项中,选择【属性】;
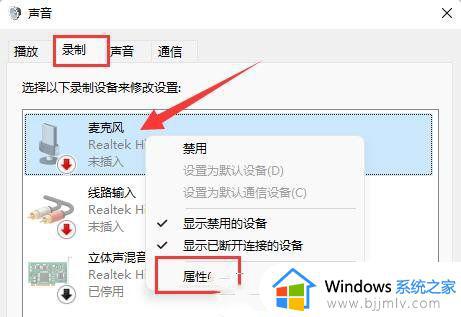
6、切换到【级别】选项卡,将麦克风加强修改为【0】即可。
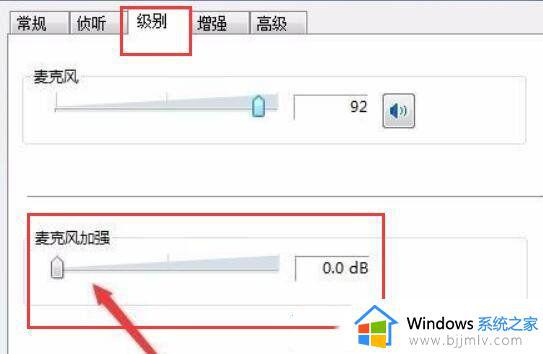
上述给大家讲解的就是win11麦克风电流声的详细解决方法, 如果你有遇到一样情况的话,那就可以学习上面的方法步骤来进行解决吧。