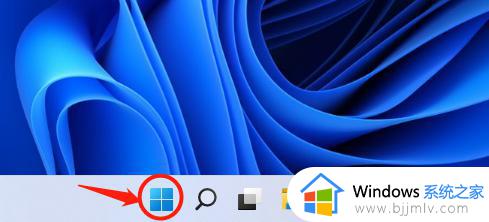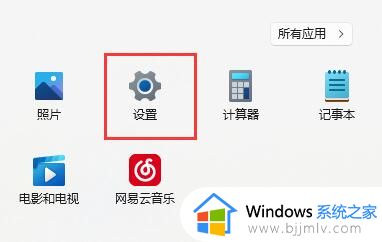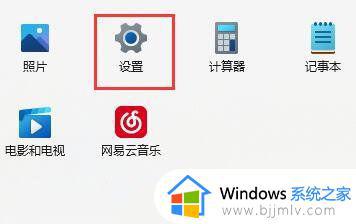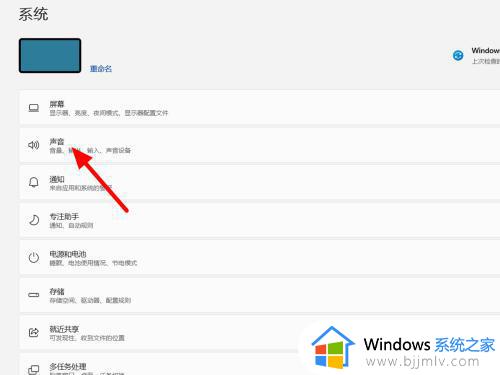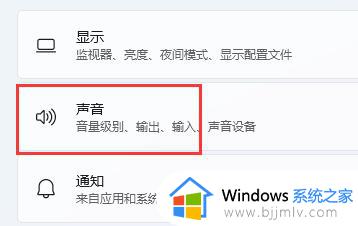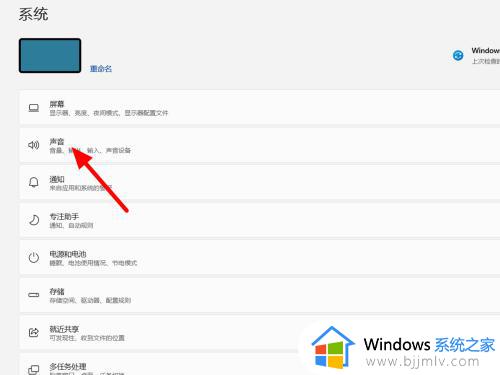win11电脑麦克风回音怎么消除 win11电脑麦克风有回音处理方法
更新时间:2023-02-08 10:50:45作者:runxin
如今大多用户的电脑在满足配置要求的情况下,也都选择安装win11系统来使用,可是当用户在win11电脑上进行语音通讯时,却遇到了麦克风设备出现回音的情况,体验很是不好,对此win11电脑麦克风回音怎么消除呢?这里小编就来告诉大家win11电脑麦克风有回音处理方法。
具体方法:
方法一:
第一步,进入win11的“设置”。
第二步,点击进入其中的“声音”选项。
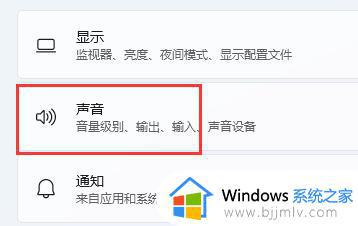
第三步,向下滚动屏幕,点击“高级”下的“更多声音设置”。
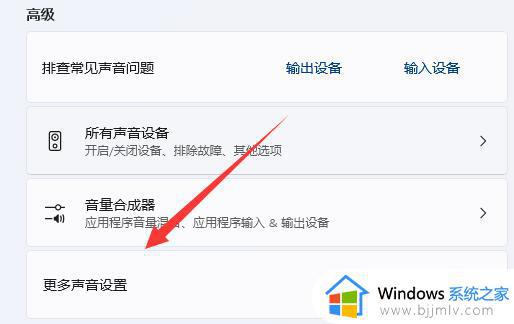
第四步,进入“录制”,右键麦克风,进入“属性”面板。
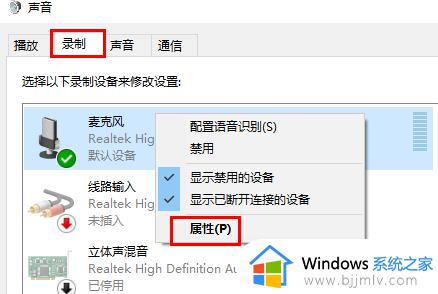
第五步,在“侦听”选项下,取消勾选“侦听此设备”,再点击保存即可解决。
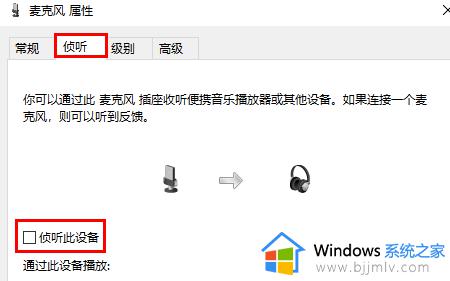
方法二:
1、在上述第四步中,如果其中启用了多个麦克风。
2、可以右键禁用掉其中不需要的麦克风,也可以解决。
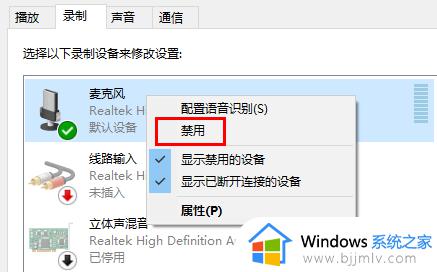
上述就是小编教大家的win11电脑麦克风有回音处理方法了,碰到同样情况的朋友们赶紧参照小编的方法来处理吧,希望能够对大家有所帮助。