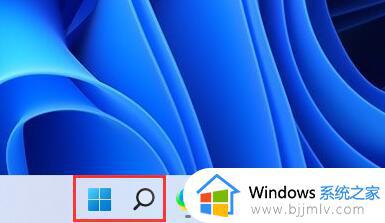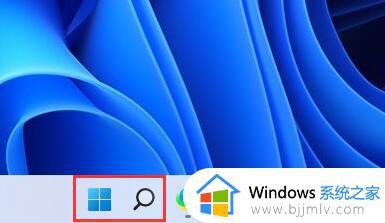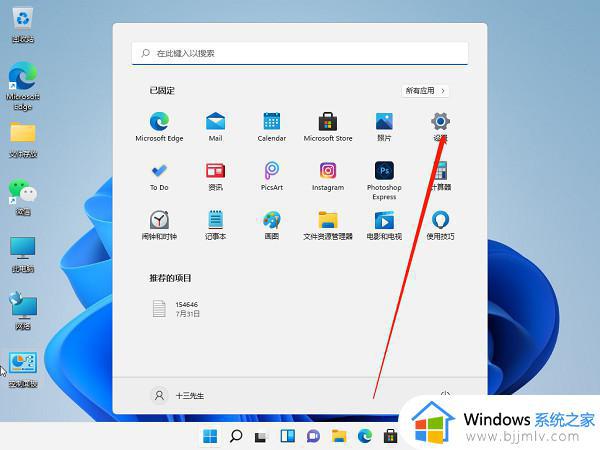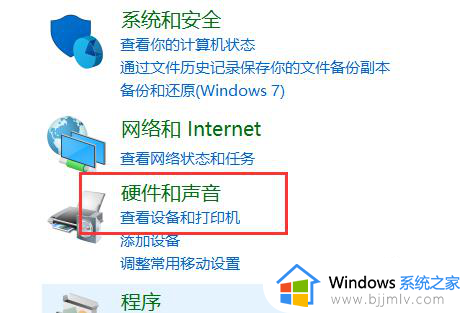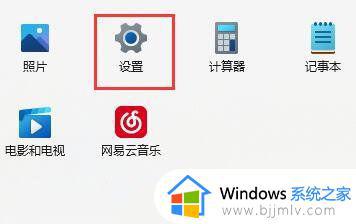win11电脑显示麦克风未接入怎么办 win11显示麦克风未连接怎么解决
更新时间:2024-03-13 10:07:08作者:runxin
当用户在win11电脑上进行语音通讯交流时,就需要借助麦克风功能的帮助,因此有些用户可能会遇到电脑中没有自带麦克风功能的情况,这时win11系统桌面右下角就会出现麦克风未连接的提示,对此win11电脑显示麦克风未接入怎么办呢?以下就是有关win11显示麦克风未连接怎么解决所有内容。
具体方法如下:
第一步,点击下方开始菜单或者搜索按钮。
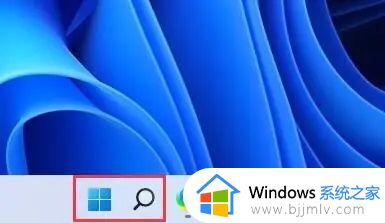
第二步,在其中搜索并打开“控制面板”。
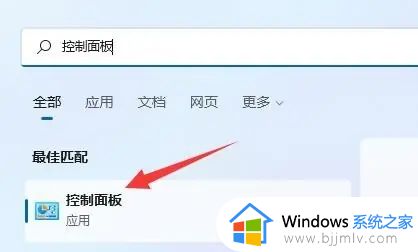
第三步,在控制面板中打开“硬件和声音”。
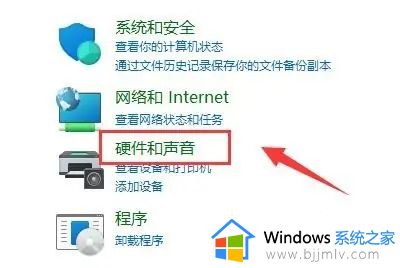
第四步,在其中找到并打开“Realtek高清晰音频管理器”。
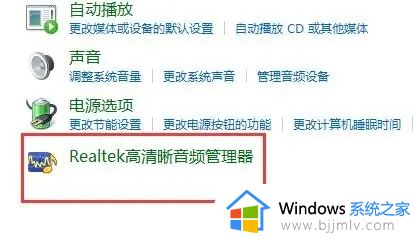
第五步,打开后点击右上角的“设备高级设置”。
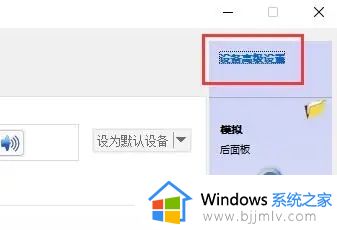
以上就是小编给大家讲解的win11显示麦克风未连接怎么解决所有内容了,如果您也遇到此类问题,可以按照小编讲解的方法来解决,希望这些方法能帮助到大家。