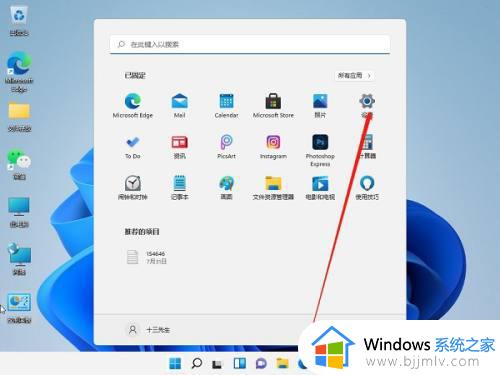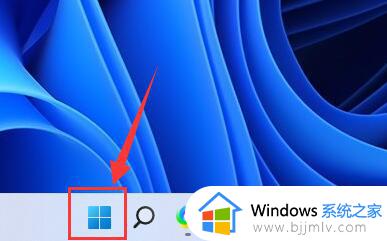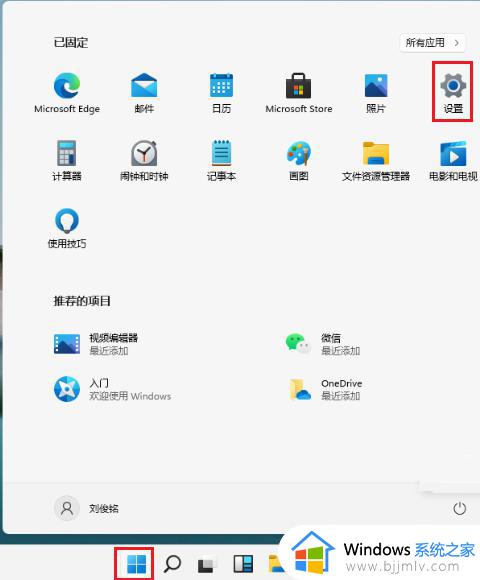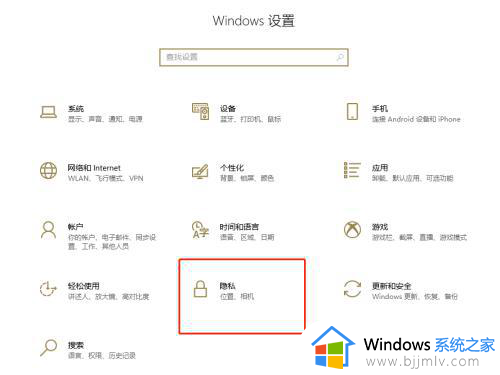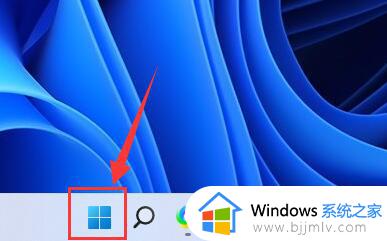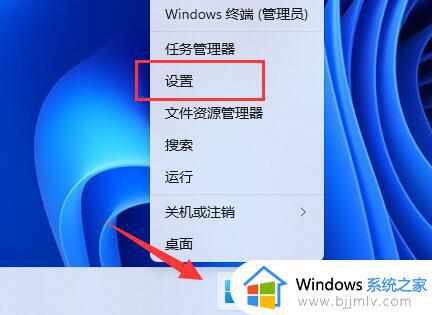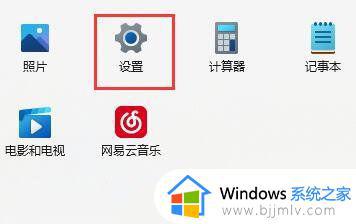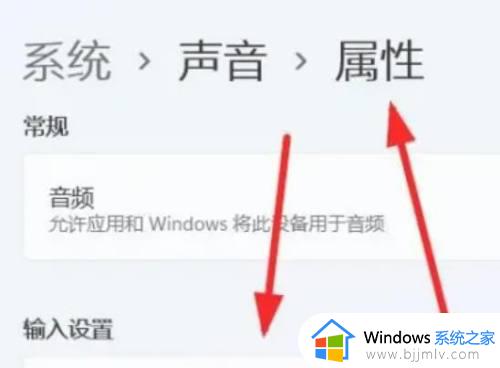电脑麦克风怎么打开win11 win11打开电脑麦克风的教程
更新时间:2024-02-20 17:07:08作者:skai
在日常的生活中,我们经常使用win11电脑的小伙伴对麦克风应该都不陌生吧,麦克风对于我们的电脑十分的重要,我们在使用win11电脑进行视频语音通话的时候就需要打开麦克风,但是很多小伙伴并不知道win11怎么打开麦克风。那么电脑麦克风怎么打开win11呢?接下来小编就带着大家一起来看看win11打开电脑麦克风的教程。
具体方法:
方法一
1、点击桌面下方的windows图标,点击【设置】。
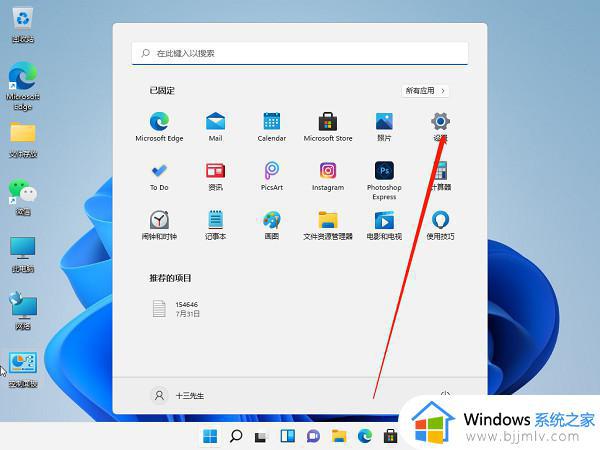
2、在“隐私和安全性”菜单中点击【麦克风】。
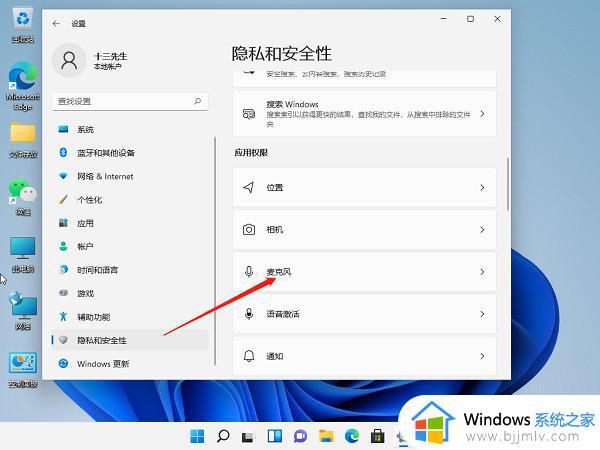
3、打开【麦克风访问权限】右侧的开关即可。
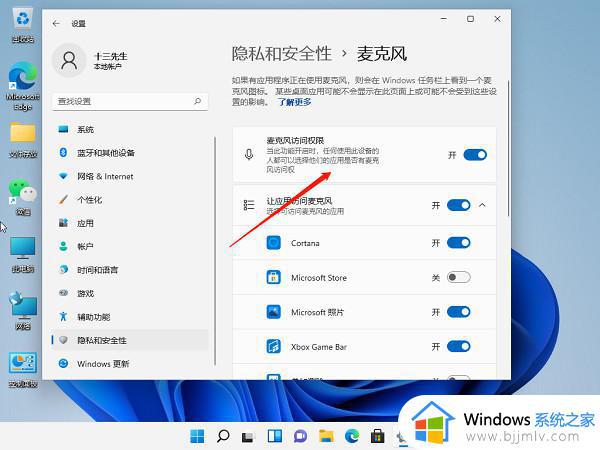
方法二
1、点击电脑左下角的windows图标,点击【设置】。
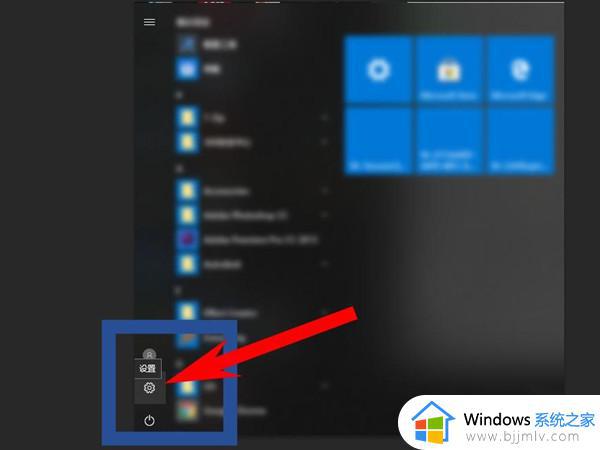
2、点击【隐私】选项。。
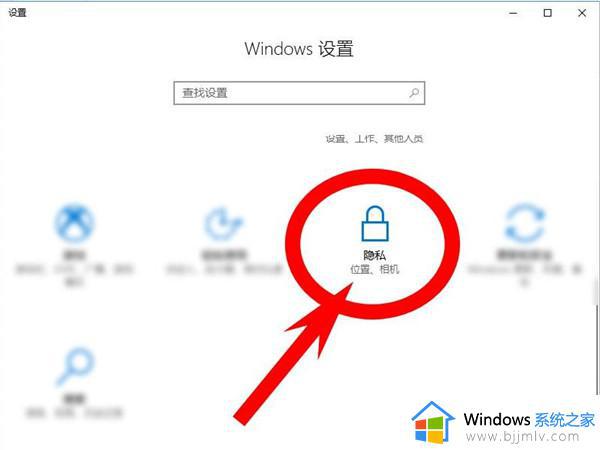
3、开启【允许应用使用我的麦克风】开关即可。
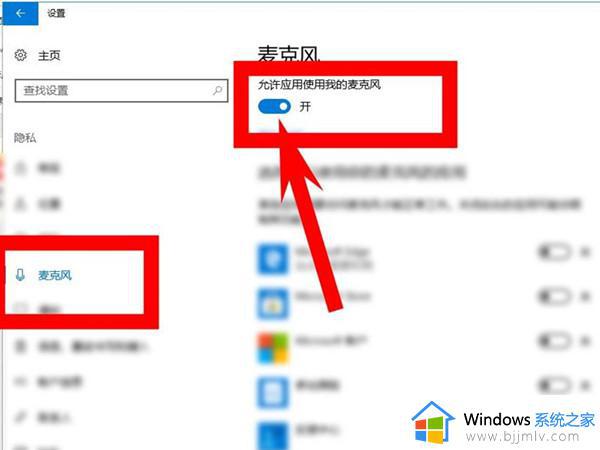
以上全部内容就是小编给大家整理出的win11打开电脑麦克风的教程分享啦,如果有小伙伴的麦克风也没有打开的话快去按照小编的教程进行操作吧。希望小编的方法对你有所帮助。