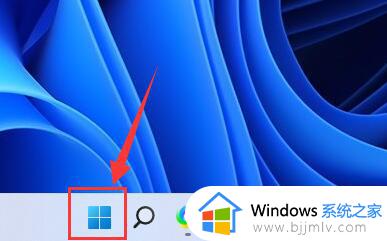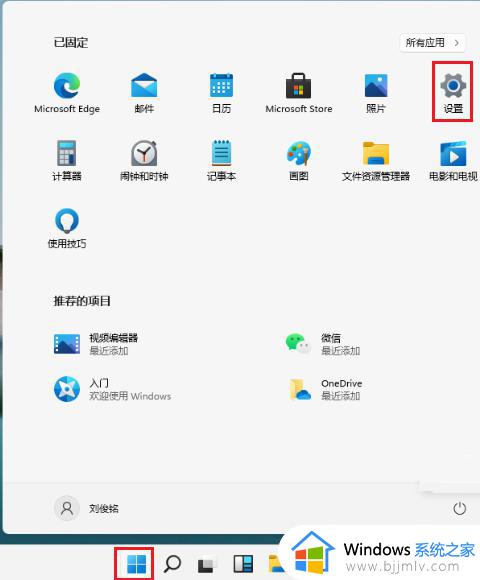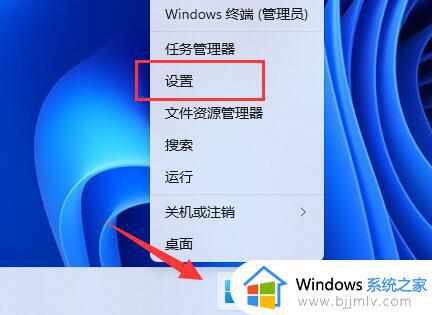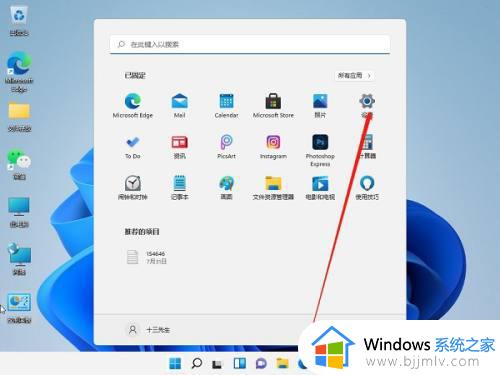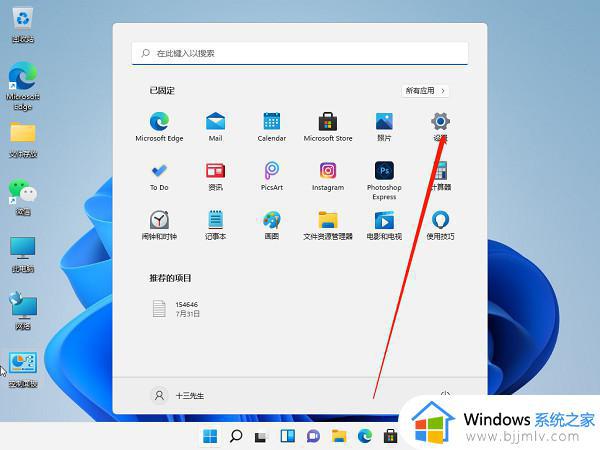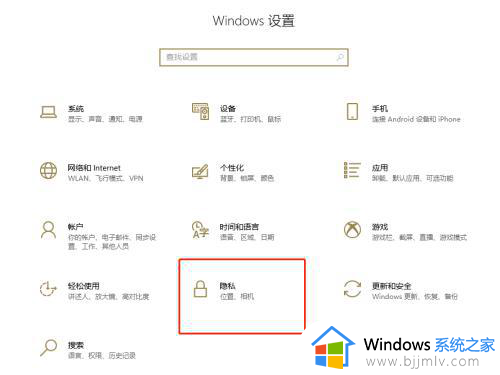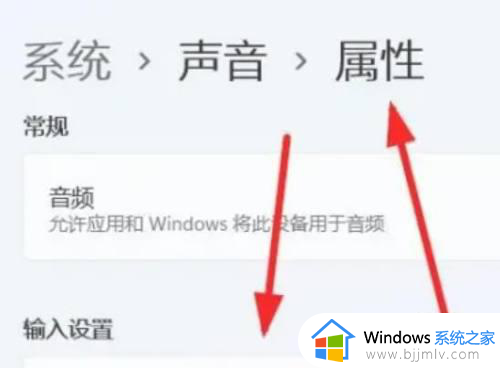win11的麦克风权限怎么打开 win11麦克风权限在哪里开启
更新时间:2024-02-01 09:57:40作者:runxin
我们在日常使用win11系统的过程中,经常也会在电脑上进行语音通讯的需求,因此就需要用到麦克风功能,可是当用户在win11系统上使用通讯工具进行语音交流时,却遇到了没有麦克风权限的提示,对此win11麦克风权限在哪里开启呢?下面小编就给大家讲解win11的麦克风权限怎么打开,以供大家参考。
具体方法如下:
1、点击下方任务栏中的开始。
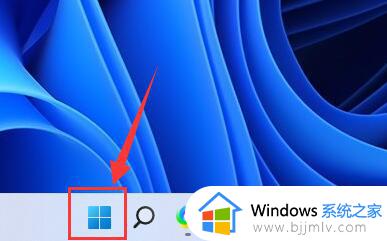
2、选择菜单选项列表中的"设置"打开。
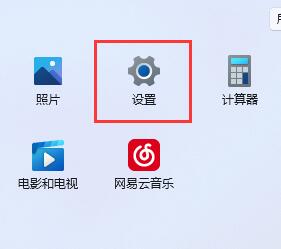
3、进入新界面后,点击左侧中的"隐私和安全性"选项。
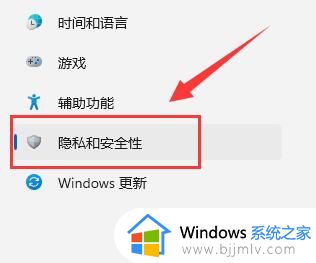
4、然后找到右侧中的"麦克风访问权限",将其开关按钮打开。
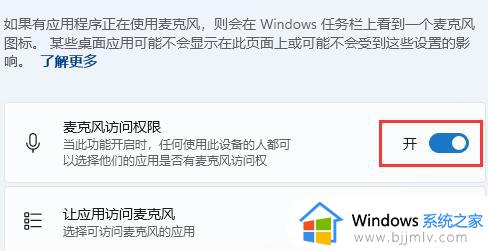
5、还可以在其中对单独的应用程序进行修改,根据个人需求进行设置。
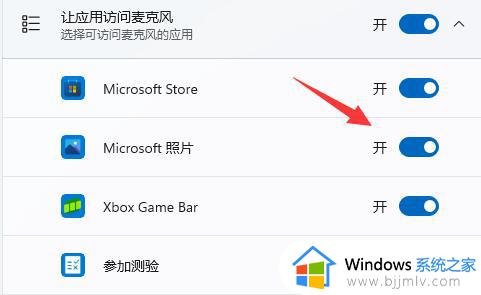
上述就是小编给大家带来的win11的麦克风权限怎么打开所有内容了,有遇到过相同问题的用户就可以根据小编的步骤进行操作了,希望能够对大家有所帮助。