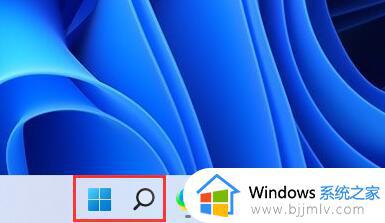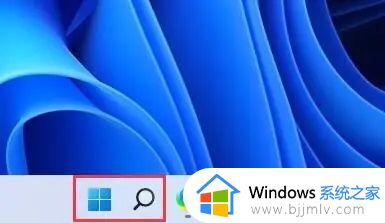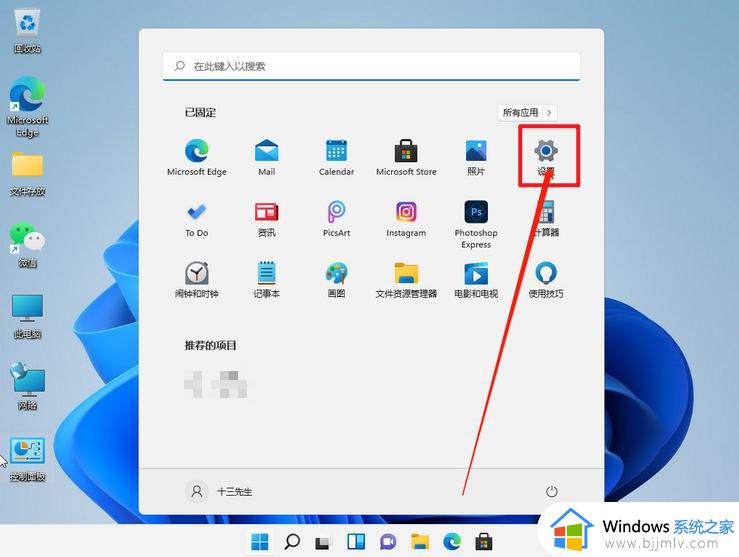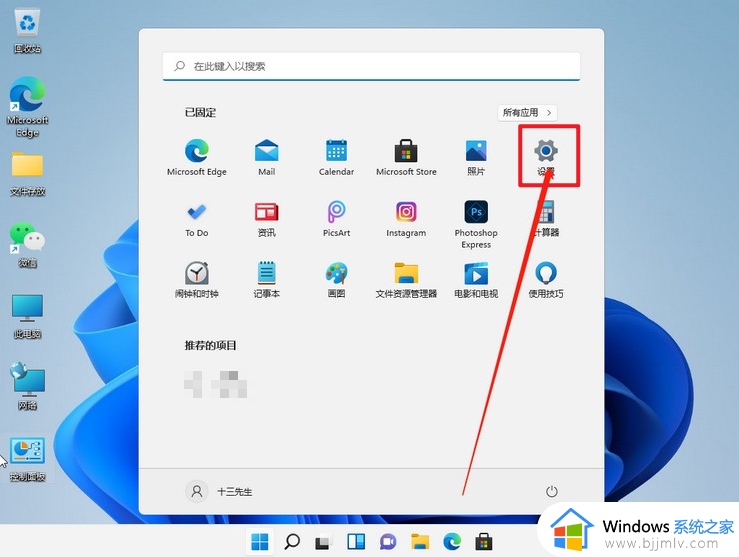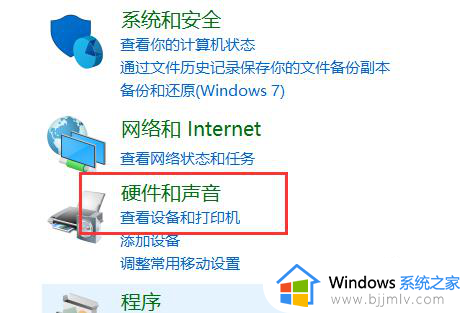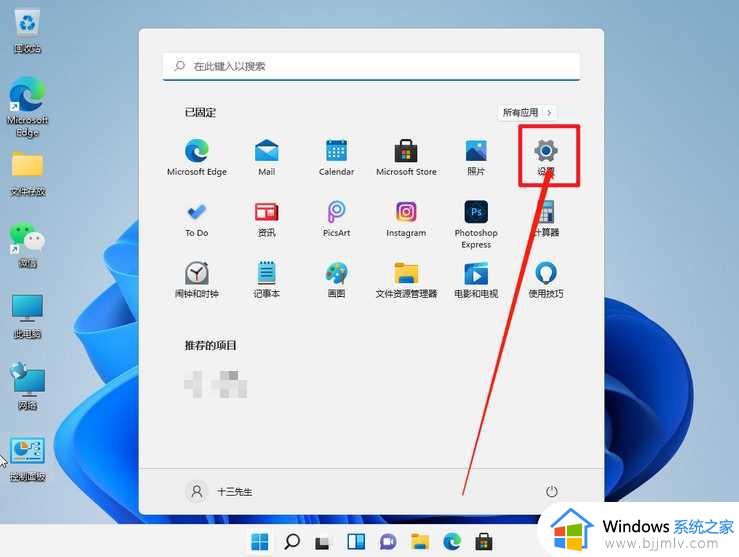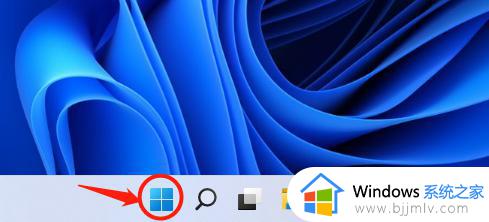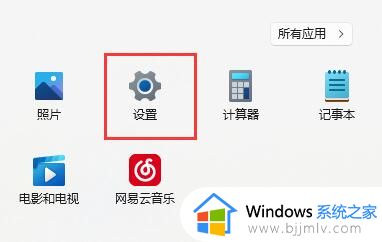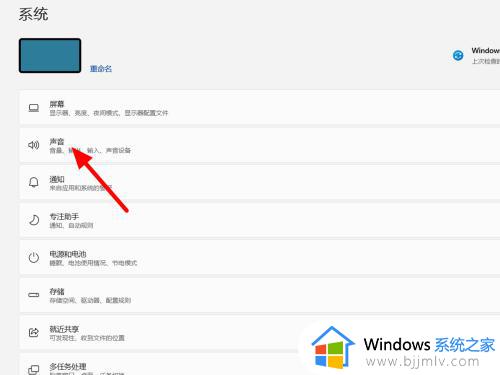win11麦克风显示未插上怎么回事 win11系统麦克风显示未插上的修复方法
更新时间:2023-02-12 15:39:00作者:qiaoyun
近日有win11系统用户反映说遇到这样一个问题,就是电脑中明明已经插入了麦克风设备,可是却显示麦克风未插上,很多人不知道该怎么办,可能是声音面板插入或者连接错误损坏引起,本文给大家介绍一下win11系统麦克风显示未插上的修复方法。
方法一:
第一步,点击下方开始菜单或者搜索按钮,如图所示。
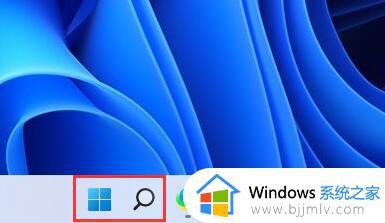
第二步,在其中搜索并打开“控制面板”。
第三步,在控制面板中打开“硬件和声音”。
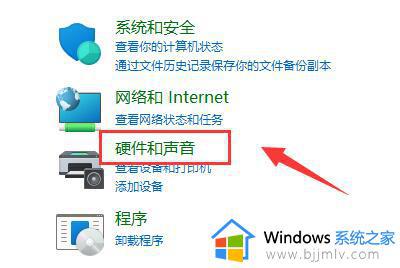
第四步,在其中找到并打开“Realtek高清晰音频管理器”。
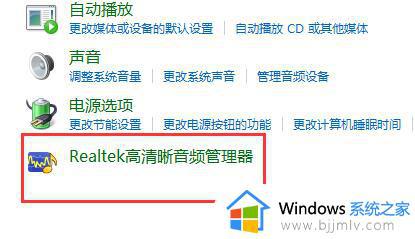
第五步,打开后点击右上角的“设备高级设置”。
第六步,取消勾选“使前部和后部输出设备同时播放两种不同的音频流”。点击“确定”保存即可。
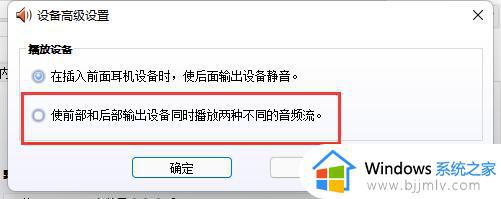
方法二:
1、也有一些情况下是你的麦克风没有连接好。
2、可以尝试重新插拔一下麦克风连接线看看能不能解决。

如果你的设备和系统年份差距过大,可能会有不兼容导致的无法使用问题。
关于win11麦克风显示未插上的详细解决方法就给大家介绍到这里了,如果你有遇到相同情况的话,可以学习上面的方法来解决。