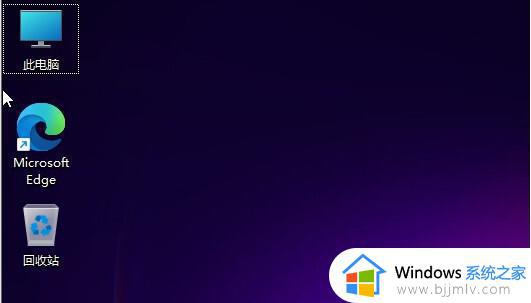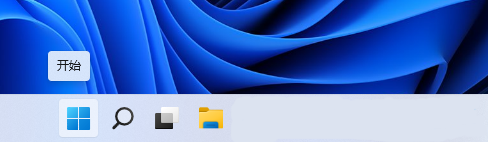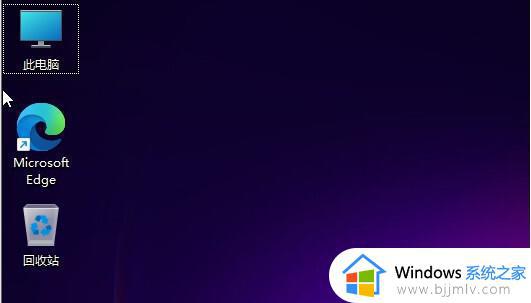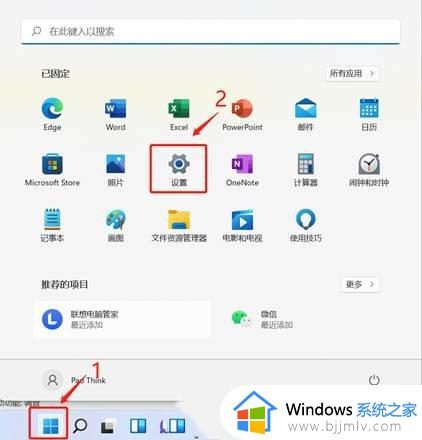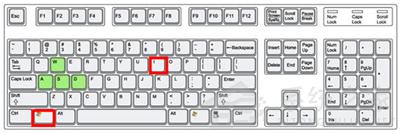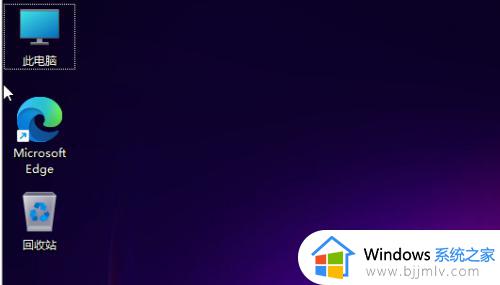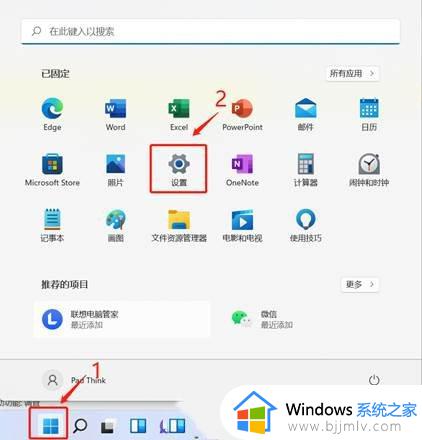c盘满了怎么清理垃圾而不误删win11?win11如何把c盘清理干净只保留系统
我们在日常操作win11系统的过程中,也总是需要定期对电脑c盘的垃圾文件进行清理,防止出现过度占用电脑内存的情况,可是因为电脑c盘中安装有win11系统的缘故,导致有些用户不了解win11系统c盘满了怎么清理垃圾而不误删,今天小编就来教大家win11如何把c盘清理干净只保留系统全部内容。
具体方法如下:
方法一
1、首先,在桌面中找到并打开“此电脑”图标。
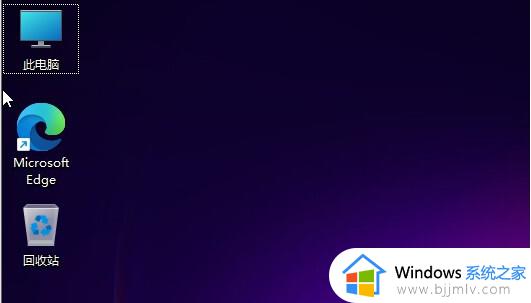
2、接着,在打开的界面中,右键点击C盘,打开“属性”选项。
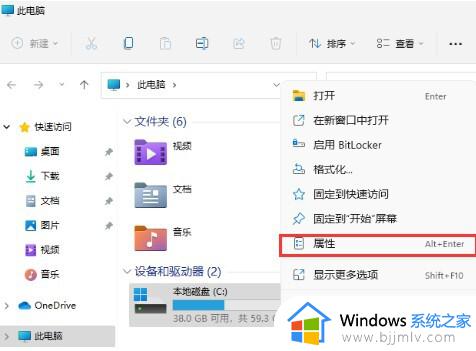
3、然后,在打开的属性界面中,点击选择“磁盘清理”选项。
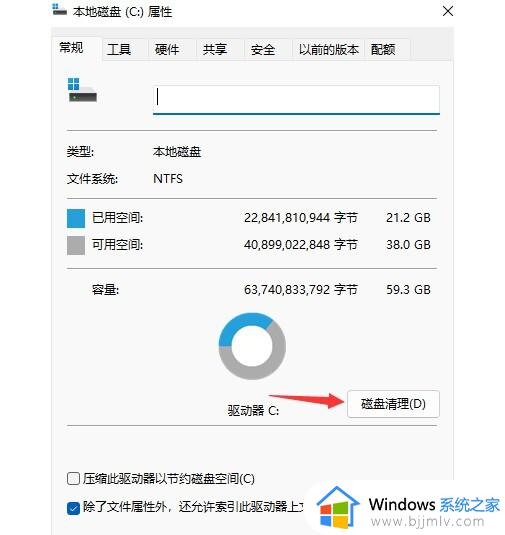
4、随后勾选其中不需要的问价,点击下方的“确定”即可。
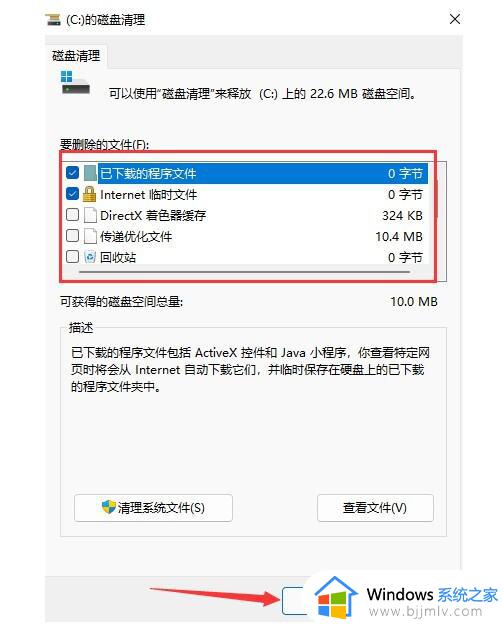
5、最后在弹出提示窗口选择“删除文件”即可。

方法二
1、按 Win 键,或点击底部任务栏上的开始,在打开的应用中,点击设置。
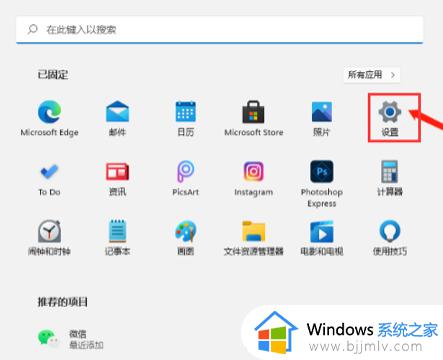
2、设置(Win+i)窗口,左侧点击系统,右侧找到并点击存储(存储空间、驱动器、配置规则)。
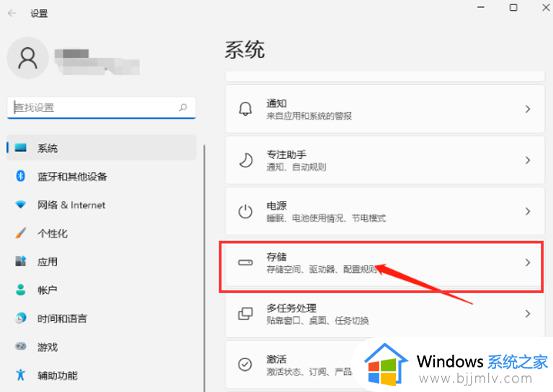
3、系统 - 存储下,找到临时文件,点击进去准备清理,也可以开启“存储感知”,这将会自动帮助我们释放空间删除临时文件。
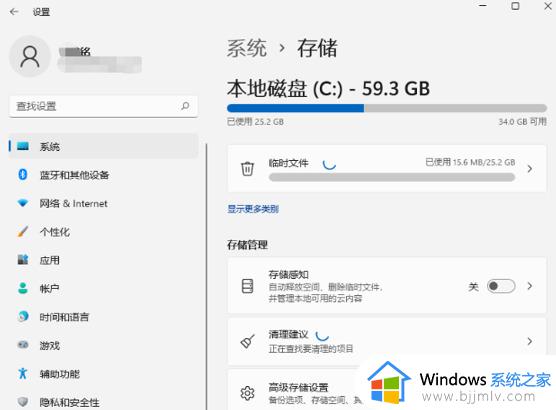
4、系统 - 存储 - 临时文件下,可以看到列出来的文件和各自占用的空间。
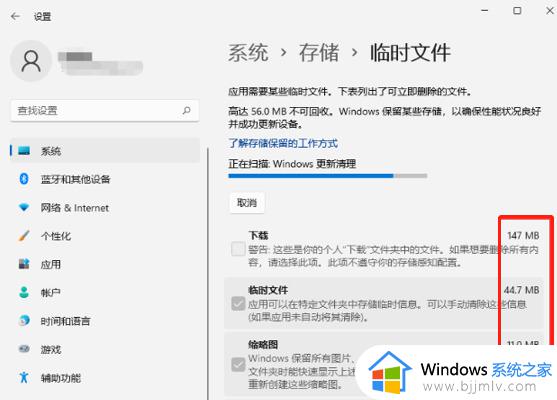
5、最后,点击删除文件,只需等待电脑清理完成,即可释放这部分空间。
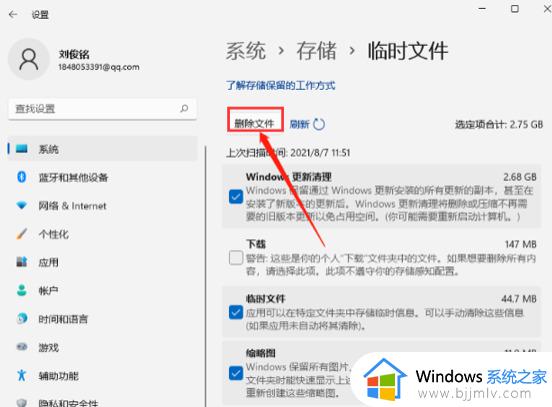
上述就是小编教大家的win11如何把c盘清理干净只保留系统全部内容了,有遇到过相同问题的用户就可以根据小编的步骤进行操作了,希望能够对大家有所帮助。