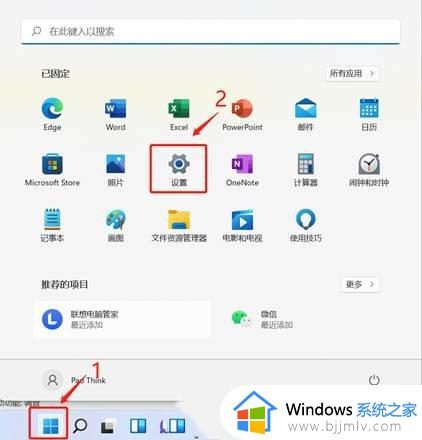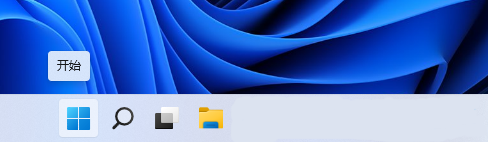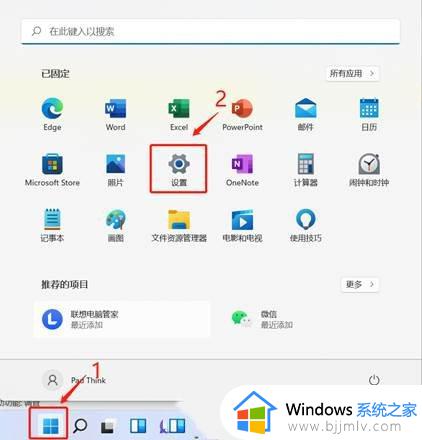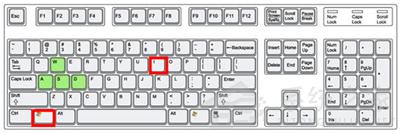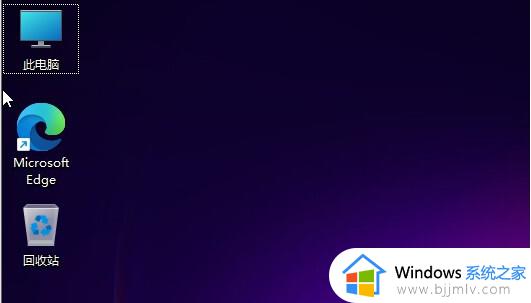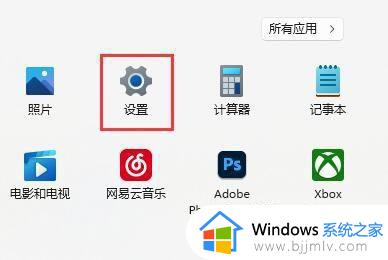win11怎么清理电脑c盘文件 win11如何清理c盘垃圾
更新时间:2023-03-16 09:29:17作者:runxin
在长时间操作win11电脑的时候,难免有些用户由于没有定期对系统中垃圾文件进行清理,因此就会导致电脑c盘出现爆满的情况,严重影响到win11系统的流畅运行,导致用户体验极差,对此win11怎么清理电脑c盘文件呢?以下就是小编教大家win11清理c盘垃圾操作方法。
具体方法:
1、首先,在桌面上找到并打开此电脑图标。
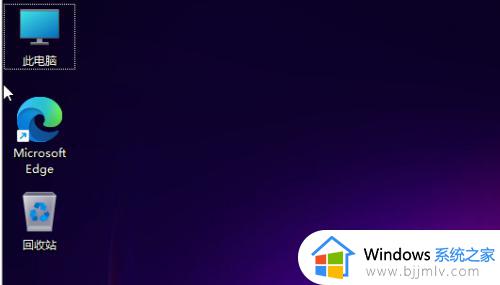
2、然后,在打开的界面中,右键点击C盘,打开属性选项。
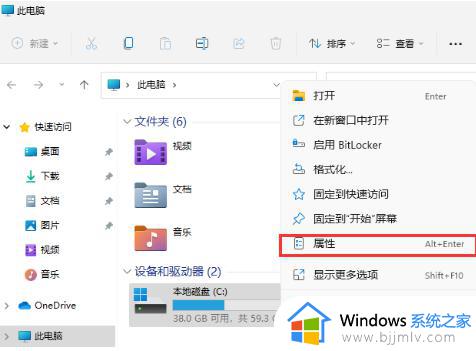
3、在打开的属性界面中,点击选择磁盘清洗选项。
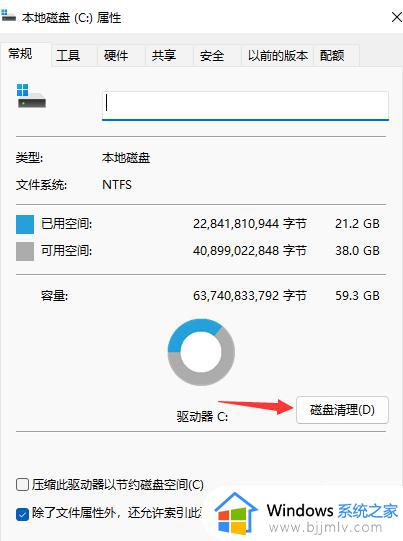
4、然后检查不必要的文件,点击下面的确定选项。
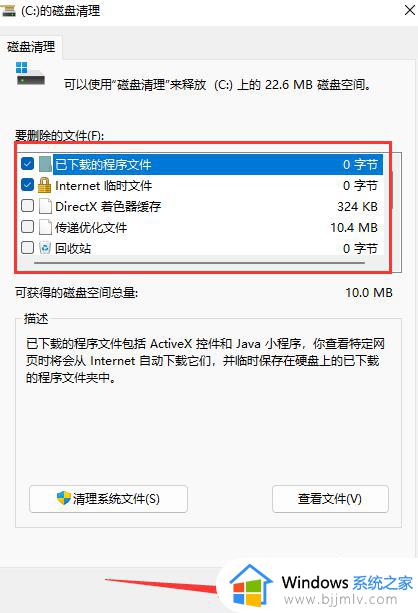
5、最后,在弹出提示窗口中选择删除文件。
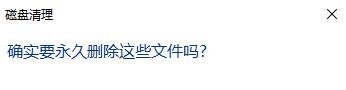
关于win11清理c盘垃圾操作方法就和大家简单介绍到这了,还有不清楚的用户就可以参考一下小编的步骤进行操作,希望能够对大家有所帮助。