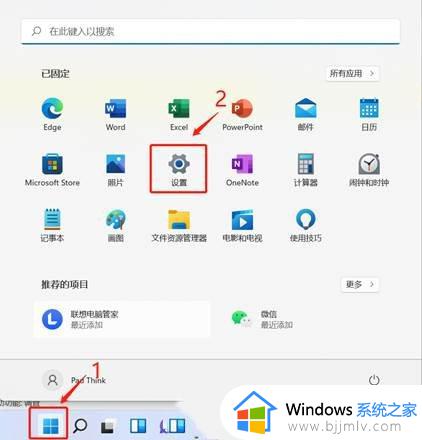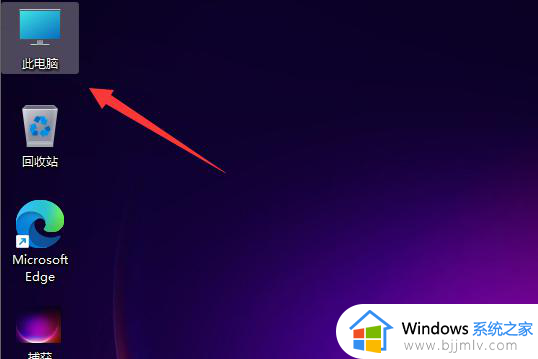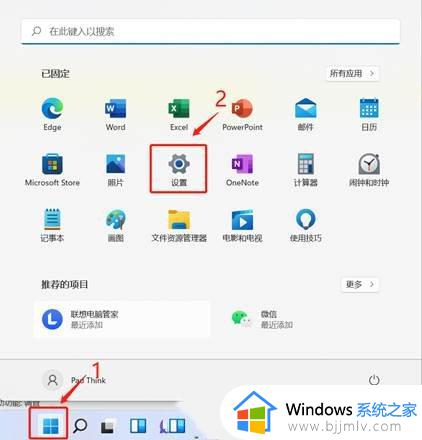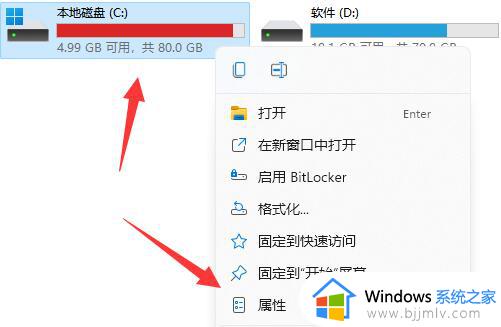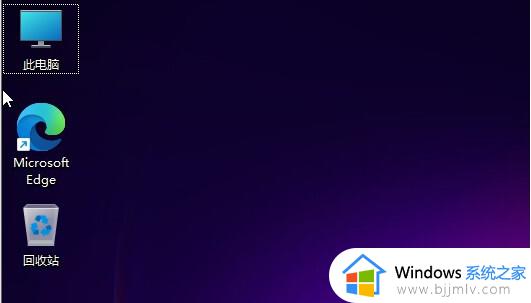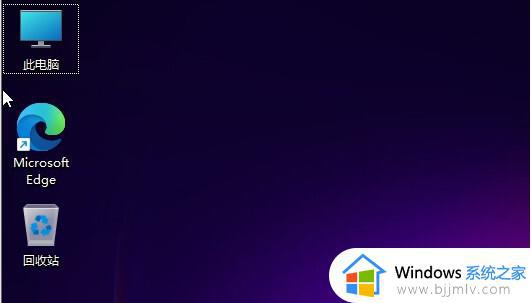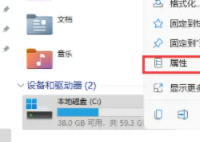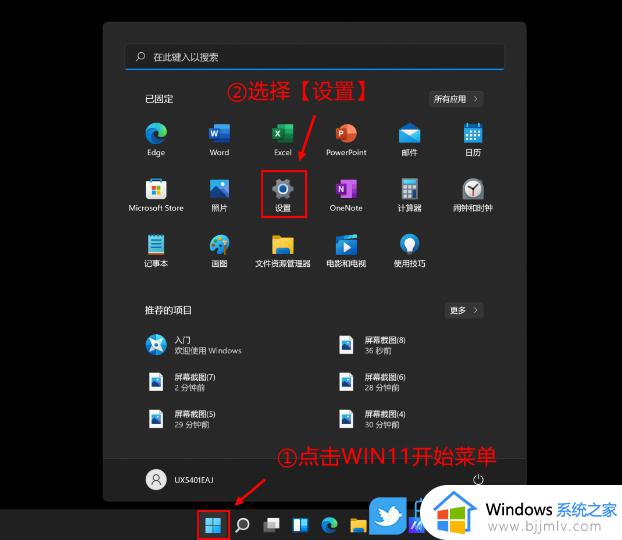电脑c盘满了怎么清理win11 win11系统c盘清理如何操作
更新时间:2023-09-21 15:04:37作者:skai
众所周知,win11电脑的c盘如果满了的话就会影响到我们的电脑运行速度,引起电脑卡顿,这个时候我们就必须对c盘进行清理,但是c盘之中有许多的文件,我们小伙伴都不知道怎么进行清理,下面小编就带着大家一起来看看win11系统c盘清理如何操作,希望对你有帮助。
具体方法:
1、首先找到桌面上的“win键”以及“I键”,同时按下打开windows设置界面;
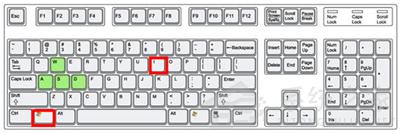
2、打开弹窗,单击“系统”进入;
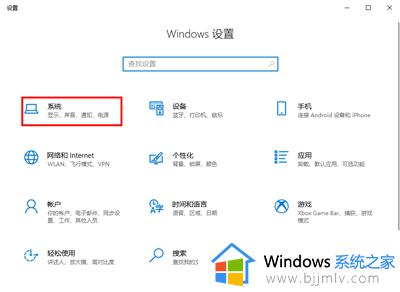
3、左侧找到“存储”选项,右侧在存储下方找到“C盘”单击进入;
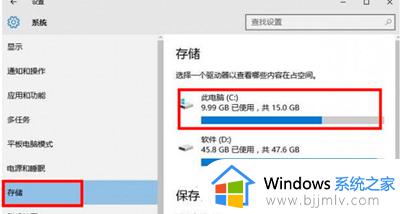
4、打开后,找到“临时文件”,左键单击进入;
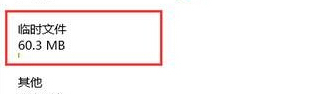
5、选择“删除临时文件”即可清理无用文件垃圾;
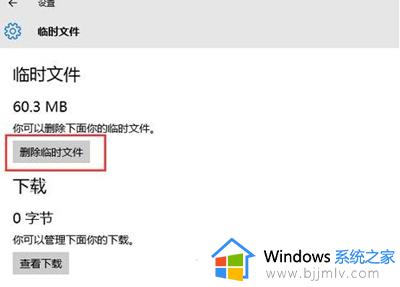
以上全部内容就是小编带给大家的win11系统c盘清理操作方法详细内容分享啦,小伙伴们如果你们的win11电脑c盘也满了的话可以参照小编的内容进行清理。