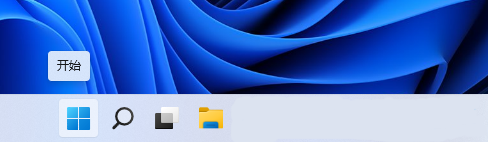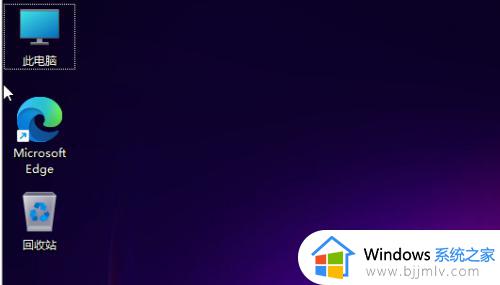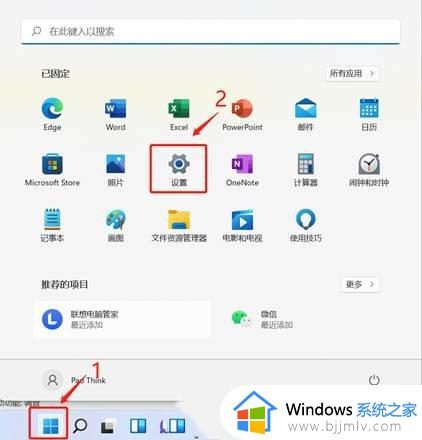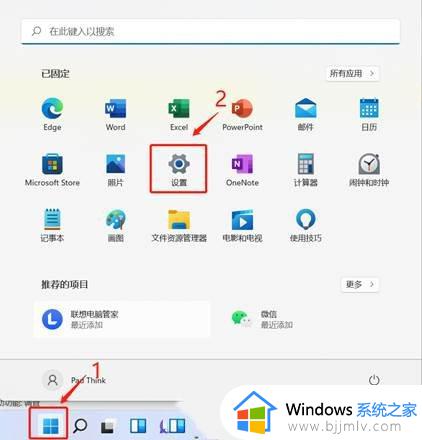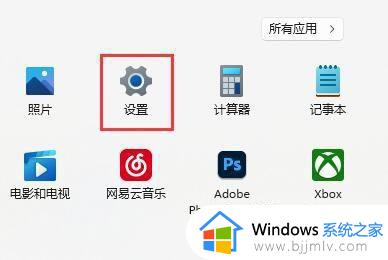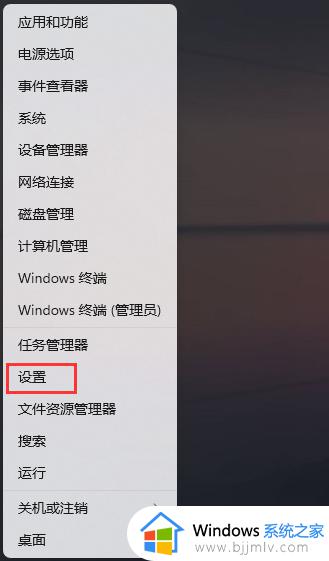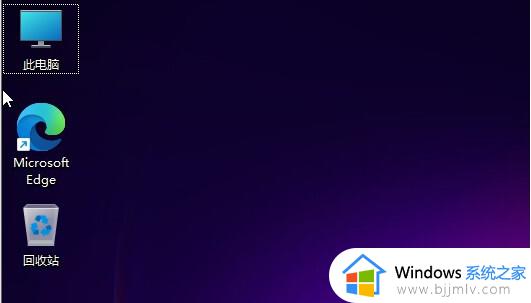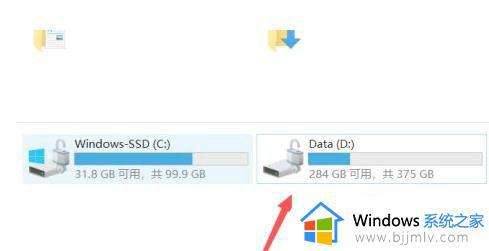如何清理电脑c盘垃圾win11 win11系统怎么清理c盘垃圾文件
更新时间:2023-06-21 09:27:20作者:runxin
当用户在日常操作win11电脑的过程中,为了保证系统运行的流畅,我们需要定期对系统c盘的垃圾文件进行清理,防止因为c盘内存不足而导致win11系统运行出现卡顿的现象,可是win11如何清理电脑c盘垃圾呢?今天小编就给大家带来win11系统清理c盘垃圾文件详细步骤。
具体方法:
1、首先,在桌面上找到并打开此电脑图标。

2、然后,在打开的界面中,右键点击C盘,打开属性选项。
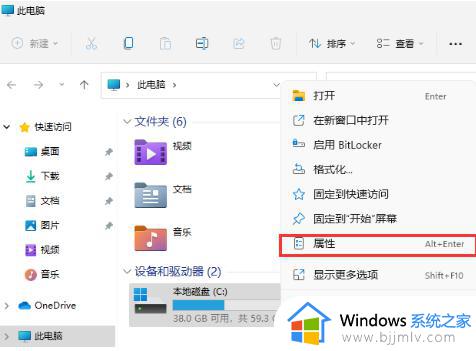
3、在打开的属性界面中,点击选择磁盘清洗选项。
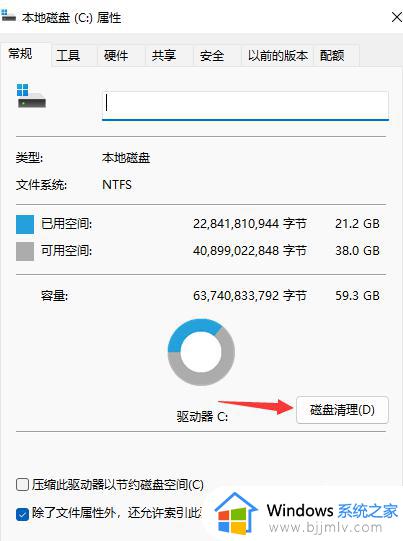
4、然后检查不必要的文件,点击下面的确定选项。
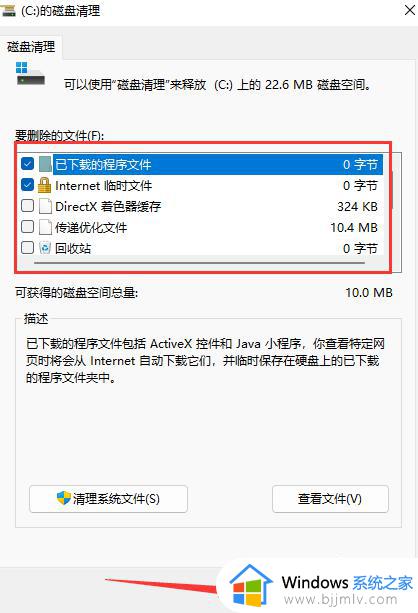
5、最后,在弹出提示窗口中选择删除文件。
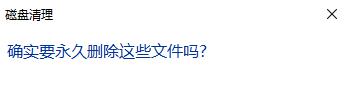
以上就是小编给大家讲解的win11系统清理c盘垃圾文件详细步骤了,如果你也有相同需要的话,可以按照上面的方法来操作就可以了,希望本文能够对大家有所帮助。