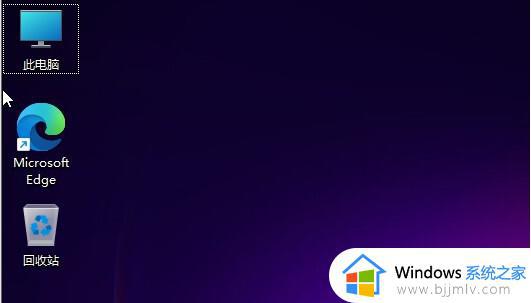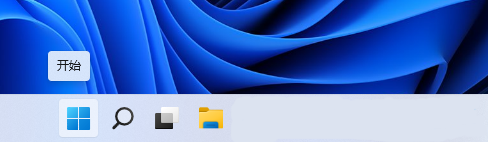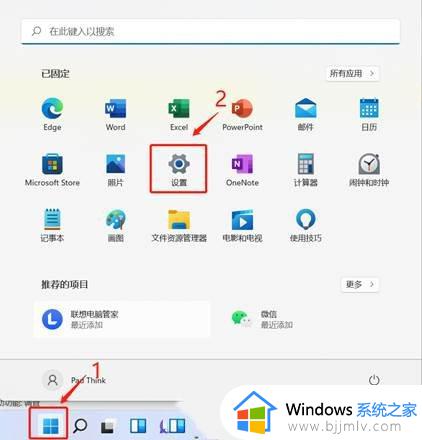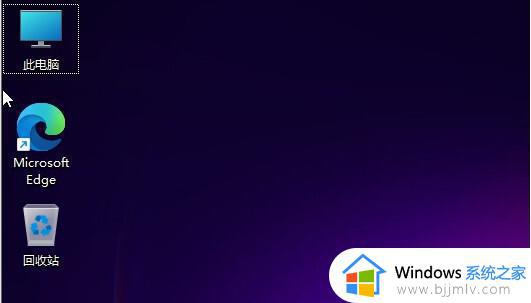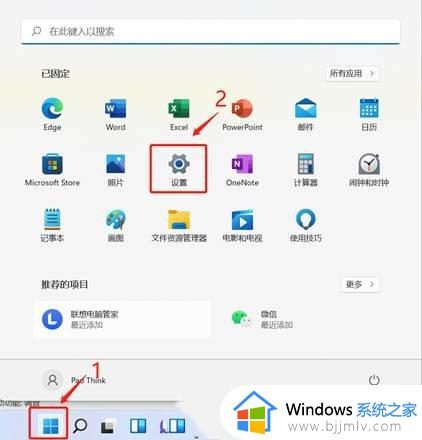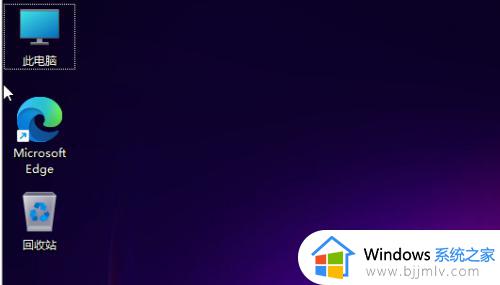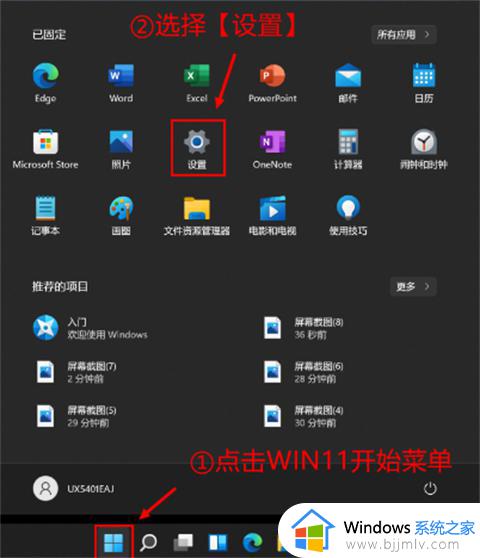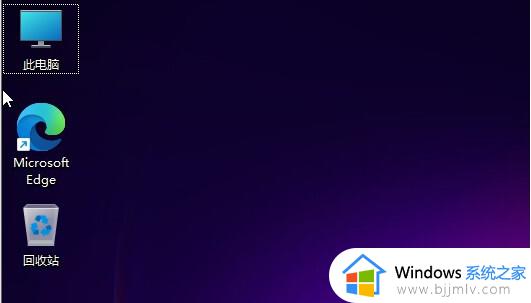win11怎样清理c盘空间不影响系统 win11怎么c盘清理垃圾
更新时间:2024-02-23 15:50:56作者:jkai
在长时间使用win11操作系统后,小伙伴们可能会发现c盘的空间越来越小,这可能会影响到系统的运行速度和性能。为了避免这种情况的发生,定期清理c盘的垃圾文件是非常必要的,那么win11怎样清理c盘空间不影响系统呢?今天小编就给大家介绍一下win11怎么c盘清理垃圾,快来一起看看吧。
具体方法:
方法一:
1、双击打开此电脑。

2、右键选择c盘,选择属性。
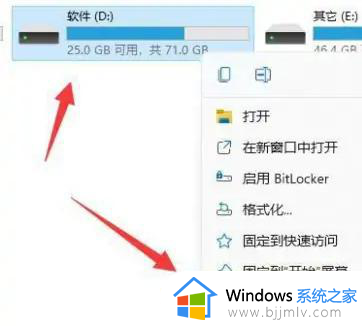
3、可以看到磁盘清理选项,点击它。
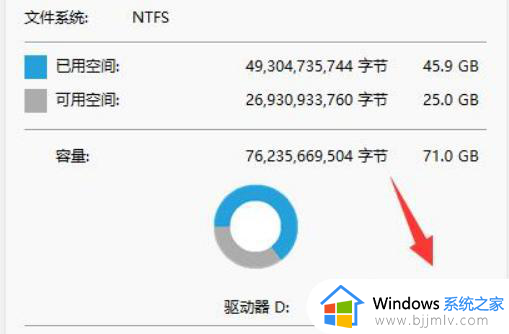
4、勾选想要清理的文件类型。
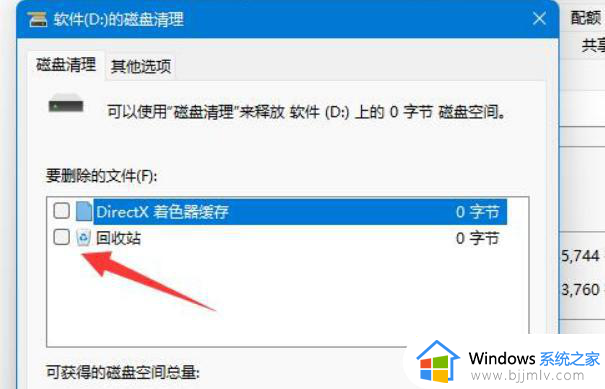
5、点击清理。
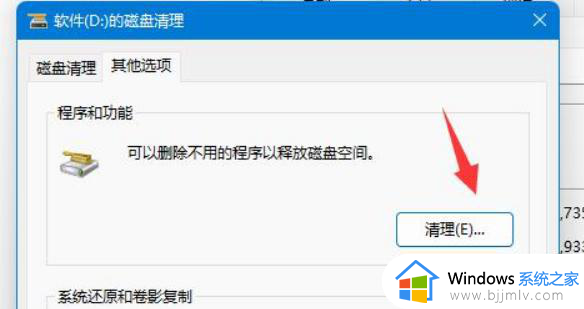
6、如果你有不需要的系统还原和卷影复制,也可以在这里清理。
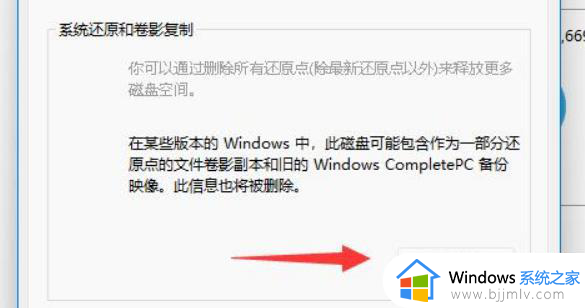
7、选择完成后,点击确定等待磁盘清理完成即可。
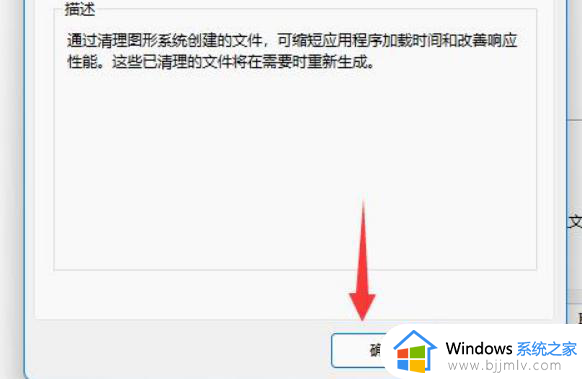
以上全部内容就是小编带给大家的win11c盘清理垃圾方法详细内容分享啦,不知道怎么清理c盘空间的小伙伴,可以跟着小编一起来看看吧。