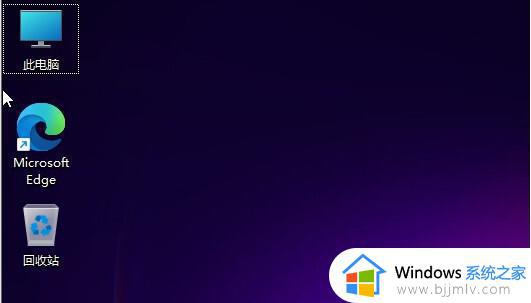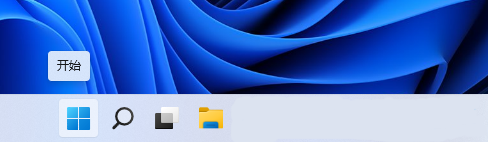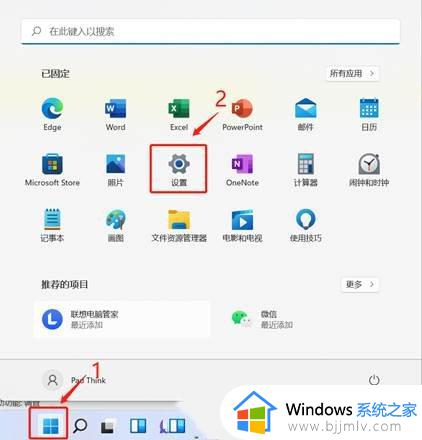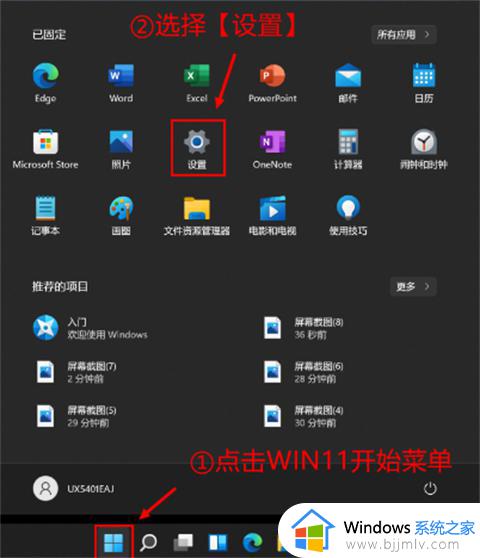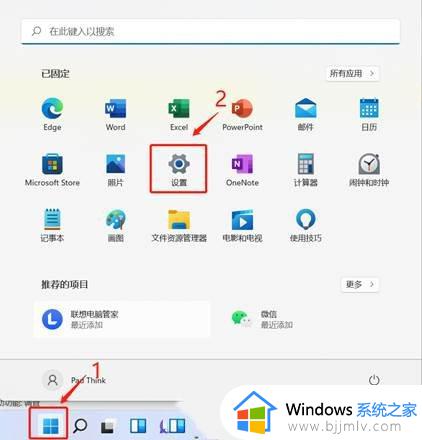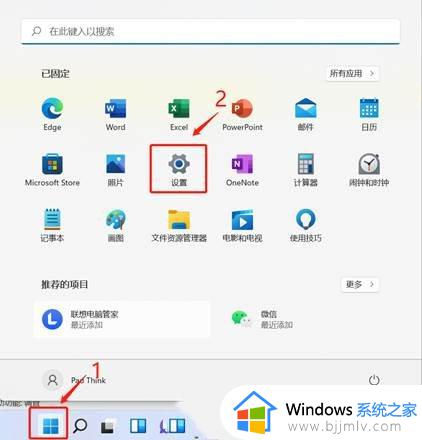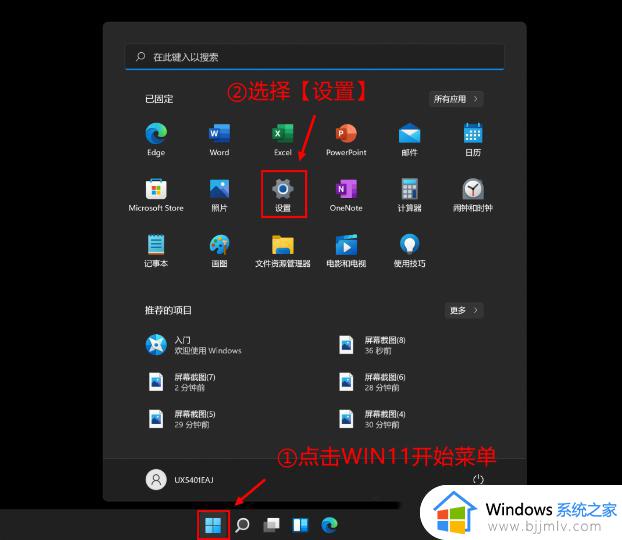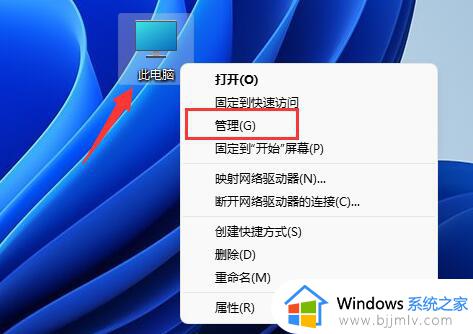怎么清理win11的c盘空间而不影响正常使用 win11怎样清理c盘空间不影响系统
在长时间操作win11系统的过程中,电脑c盘内存难免会因为用户没有定期清理的缘故而导致内存不足的情况,而有些用户对于win11系统又不是很熟悉,因此想要清理c盘空间是却又担心影响到系统,那么怎么清理win11的c盘空间而不影响正常使用呢?以下就是关于win11怎样清理c盘空间不影响系统。
具体方法:
方法一、
1、首先,在桌面中找到并打开“此电脑”图标;
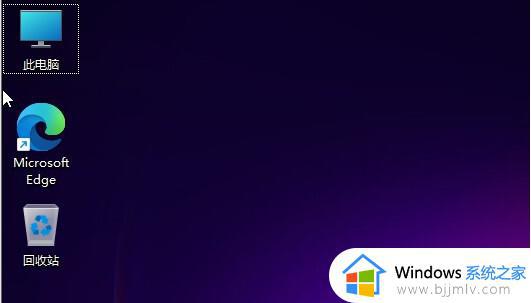
2、接着,在打开的界面中,右键点击C盘,打开“属性”选项;
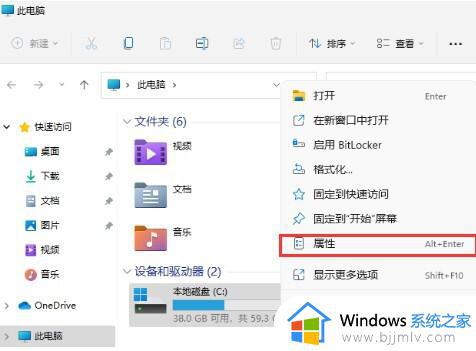
3、然后,在打开的属性界面中,点击选择“磁盘清理”选项;
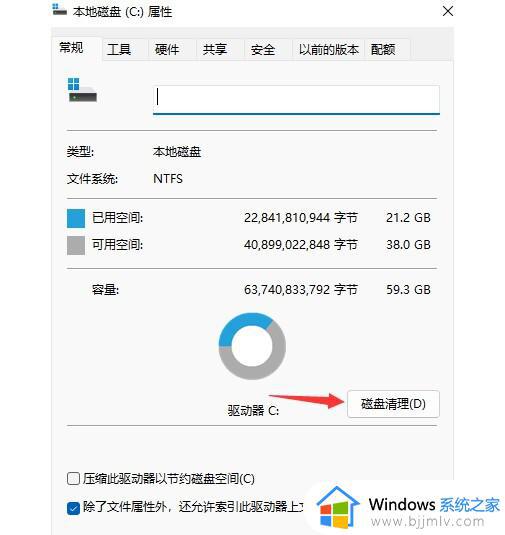
4、随后勾选其中不需要的问价,点击下方的“确定”即可;
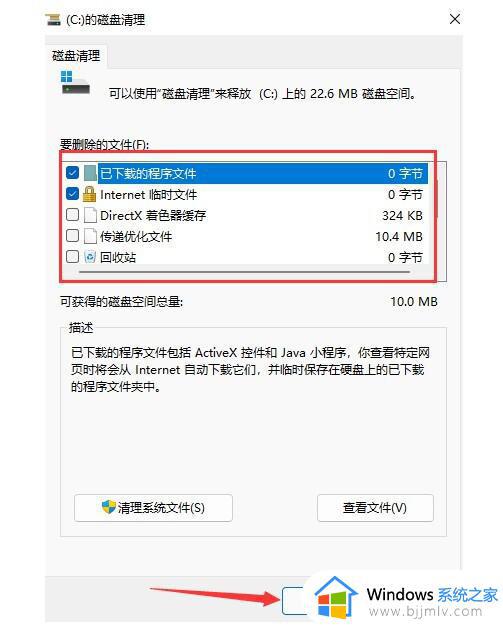
5、最后在弹出提示窗口选择“删除文件”即可。
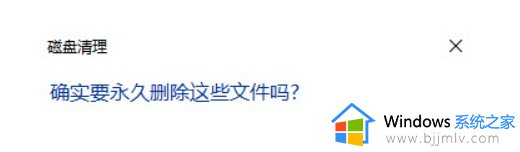
方法二、
1、按 Win 键,或点击底部任务栏上的开始,在打开的应用中,点击设置;
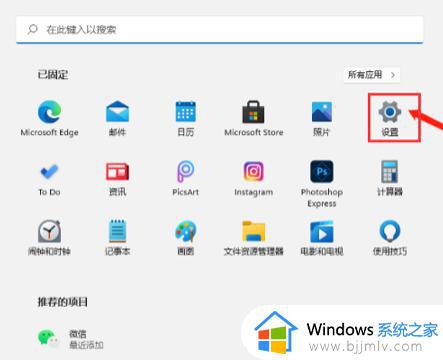
2、设置(Win+i)窗口,左侧点击系统,右侧找到并点击存储(存储空间、驱动器、配置规则);
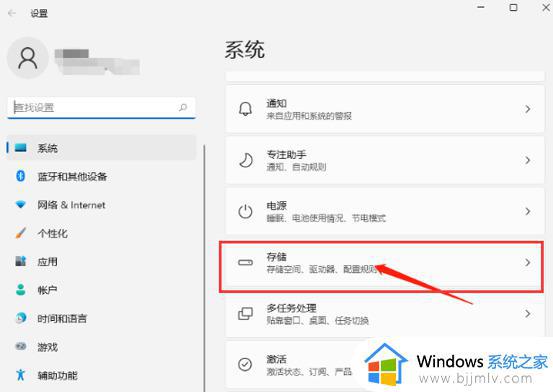
3、系统 - 存储下,找到临时文件。点击进去准备清理,也可以开启“存储感知”,这将会自动帮助我们释放空间删除临时文件;
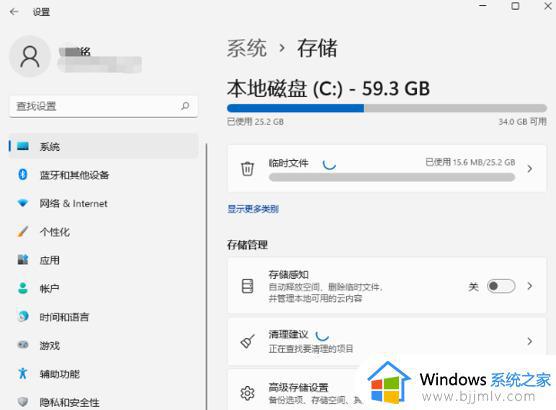
4、系统 - 存储 - 临时文件下,可以看到列出来的文件和各自占用的空间;
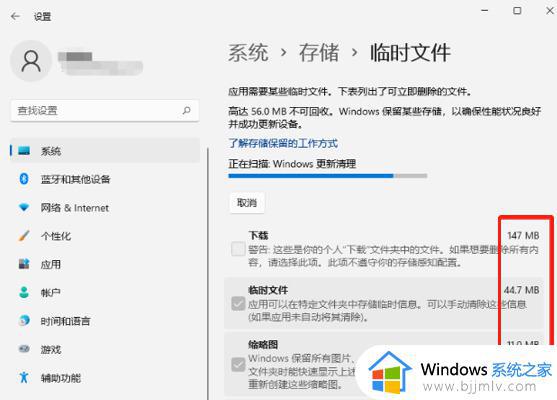
5、最后,点击删除文件,只需等待电脑清理完成,即可释放这部分空间。
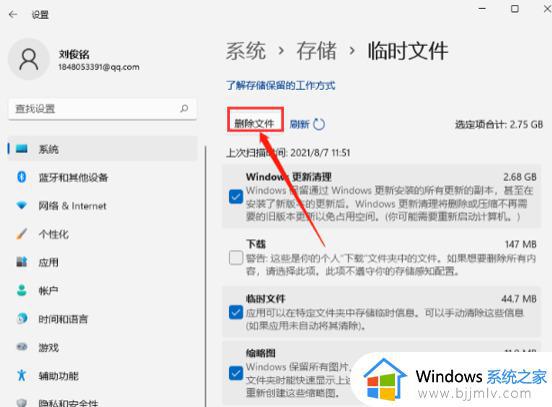
上述就是小编给大家讲解的win11怎样清理c盘空间不影响系统完整步骤了,如果有不了解的用户就可以按照小编的方法来进行操作了,相信是可以帮助到一些新用户的。