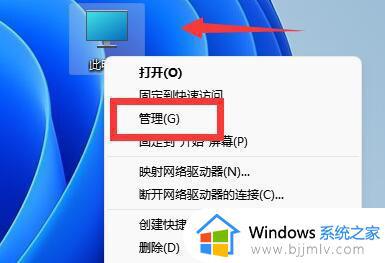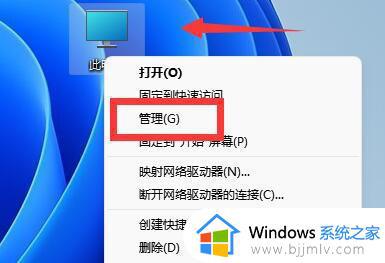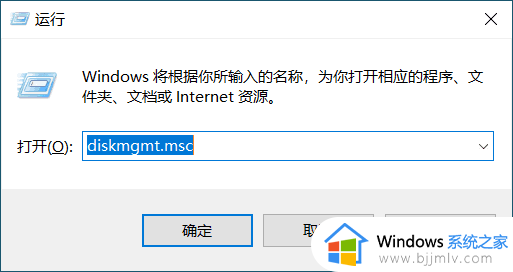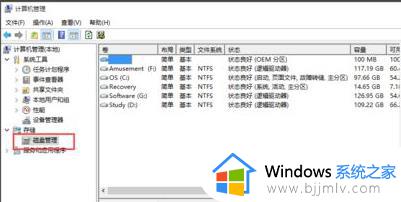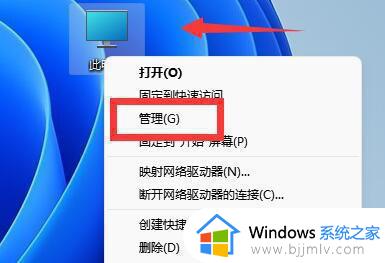win11如何增加c盘空间 win11怎样扩大c盘空间
更新时间:2024-05-10 10:09:10作者:run
在日常使用win11电脑的过程中,我们可能会遇到c盘空间不足的情况,此时可以选择给c盘进行扩大空间设置。那么win11如何增加c盘空间呢?接下来我们将介绍win11怎样扩大c盘空间完整步骤。
win11如何增加c盘空间:
1、首先右键此电脑,打开计算机“管理”。
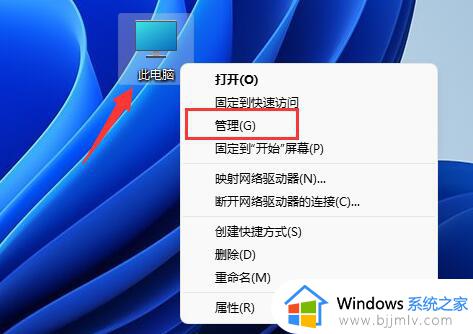
2、接着进入左边存储下的“磁盘管理”。
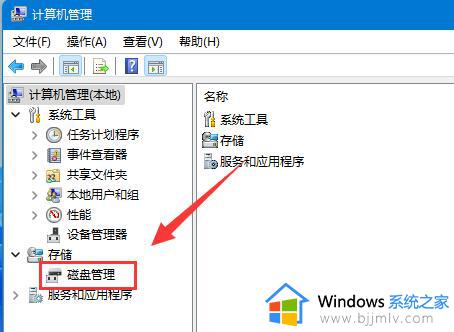
3、然后右键其中的“d盘”选择“删除卷”。
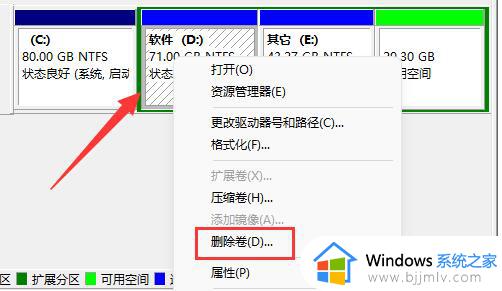
4、再点击“是”删除d盘。(删除d盘会导致其中文件丢失,建议提前备份好)
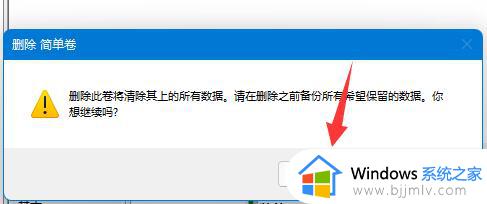
5、删除后,右键“c盘”,选择“扩展卷”。
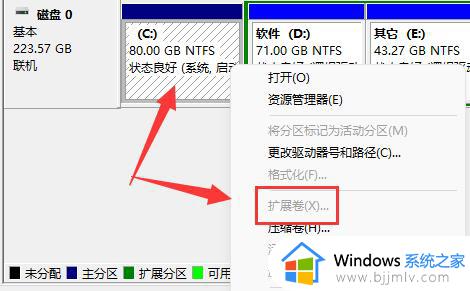
6、进入扩展卷向导,保持默认设置,点击“下一页”。
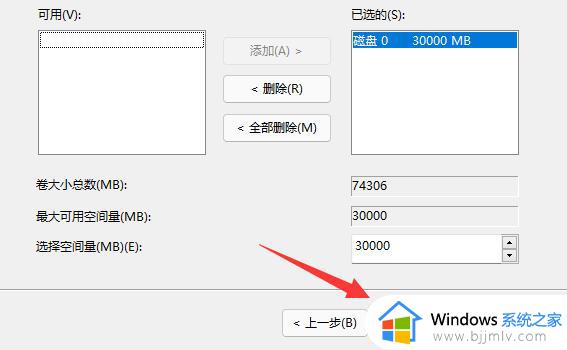
7、最后点击“完成”就可以把d盘空间分给c盘了。
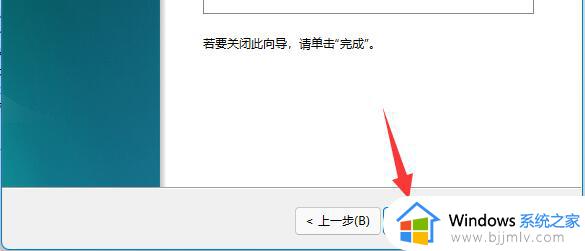
以上就是关于win11怎样扩大c盘空间的全部内容,如果有不了解的用户就可以按照小编的方法来进行操作了,相信是可以帮助到一些新用户的。