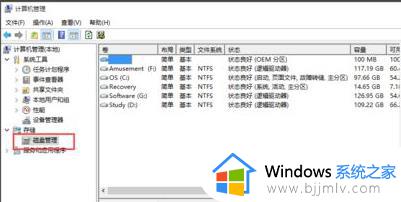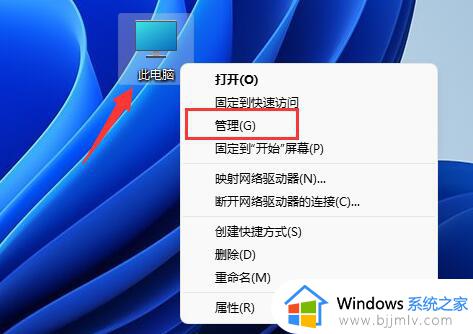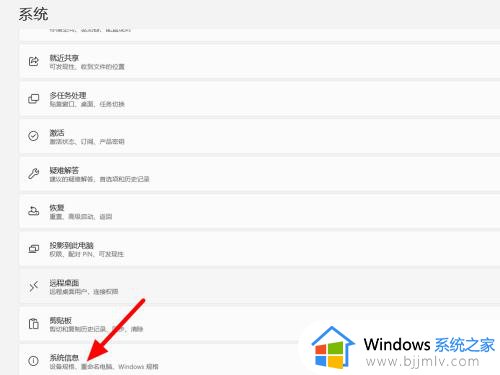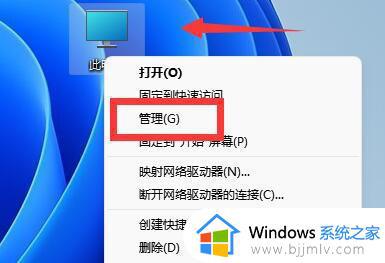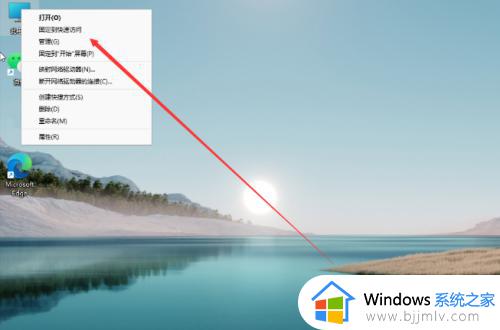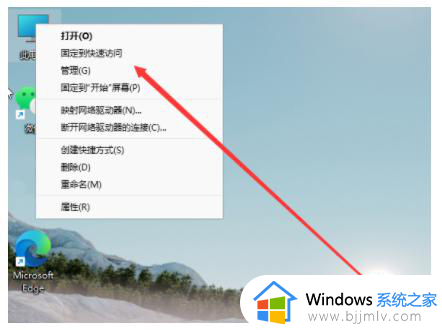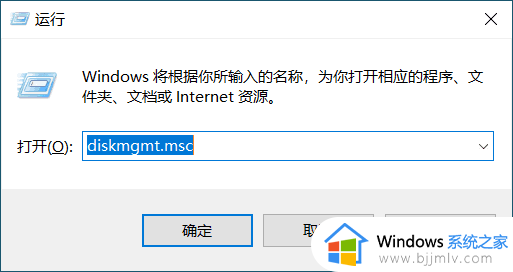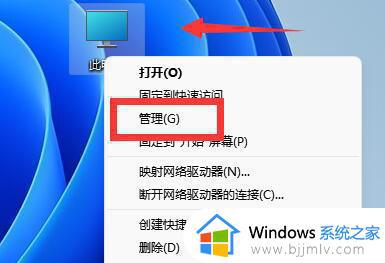win11扩展c盘空间如何设置 扩展c盘空间win11图文教程
对于新入手的win11电脑中,厂商都会默认对硬盘空间进行分区设置,虽然能够方便用户操作时更好的进行文件分类,但是也难免会有小伙伴对win11系统默认的c盘空间大小不满意的情况,因此需要重新进行调整,那么win11扩展c盘空间如何设置呢?今天小编就给大家分享一篇扩展c盘空间win11图文教程。
具体方法:
1、首先右键此电脑,打开“管理”。如图所示:
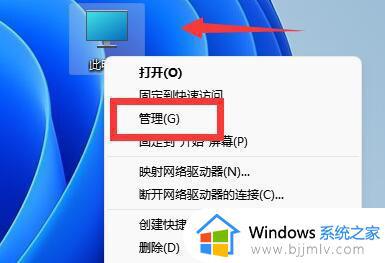
2、接着进入左边“磁盘管理”。如图所示:
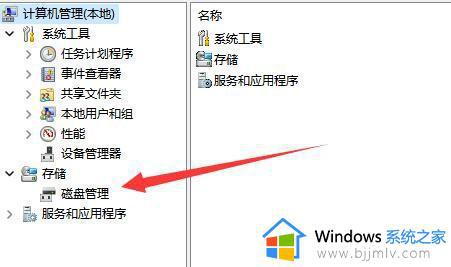
3、然后找到离c盘最近的磁盘,我们这里是d盘,右键选择“删除卷”。(删除卷会清空数据,记得备份);如图所示:
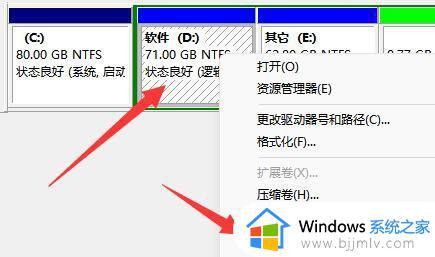
4、随后会弹出一个选项,选择“是”。如图所示:
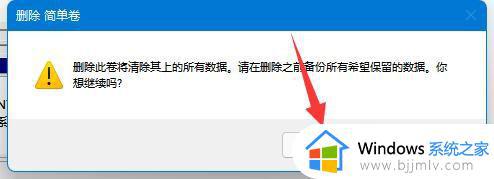
5、删除完成后,右键c盘,选择“扩展卷”。如图所示:
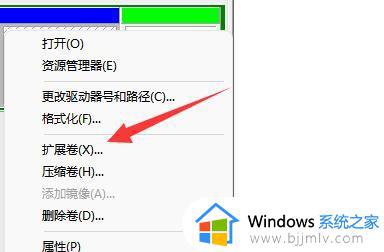
6、点开会进入扩展卷向导,点击“下一步”。如图所示:
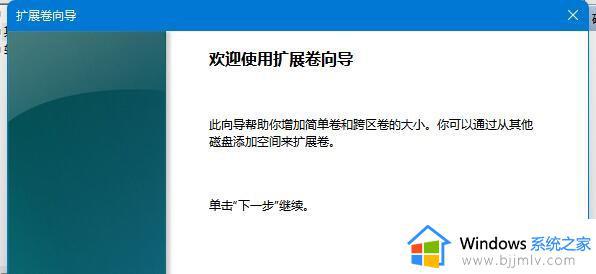
7、然后选择扩展的空间数量,点击“下一页”。如图所示:
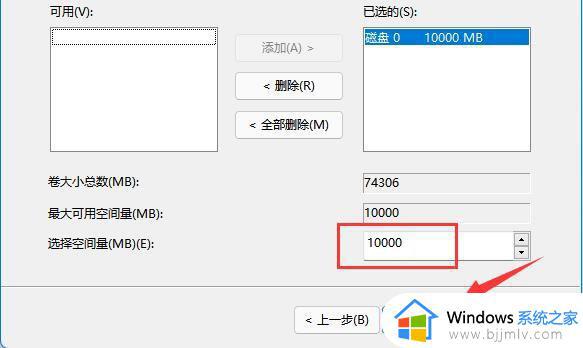
8、这样就能扩大c盘空间了,点击“完成”即可。如图所示:
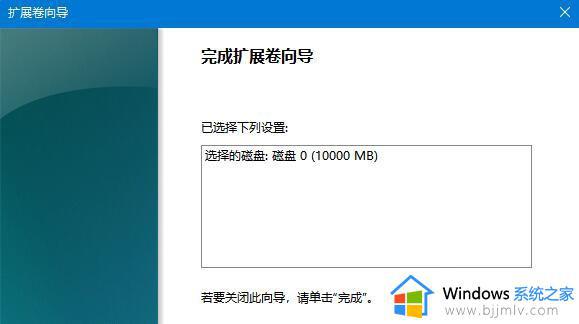
以上就是小编给大家介绍的扩展c盘空间win11图文教程所有内容了,碰到同样情况的朋友们赶紧参照小编的方法来处理吧,希望本文能够对大家有所帮助。