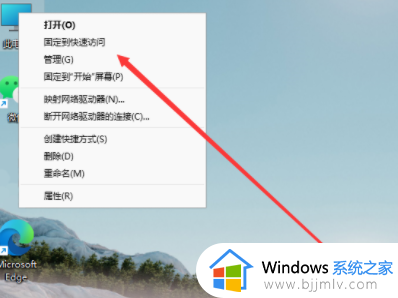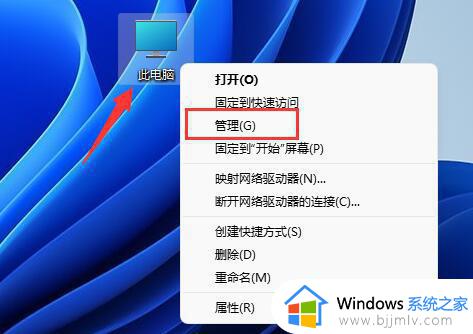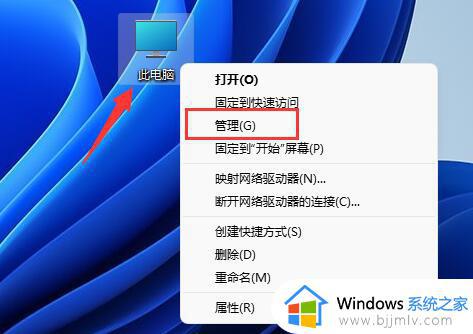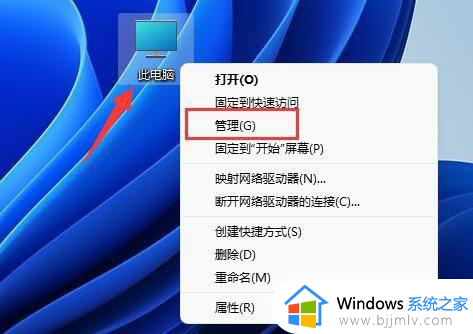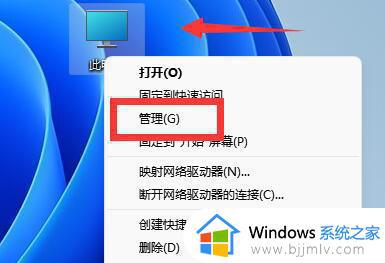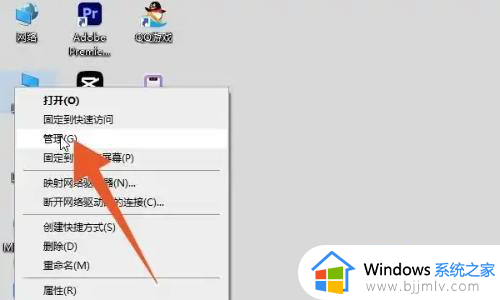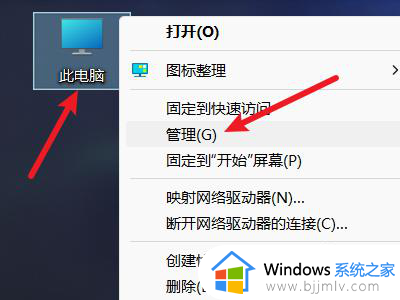win11把c盘空间分给d盘图文设置 win11如何把c盘空间分给d盘
在入手的新win11电脑中都会有默认的硬盘空间分区,从而方便用户更好的进行文件的分类存储,当然有些用户也会遇到win11电脑中c盘分区空间过大的情,因此想要将c盘空间分给d盘,可是win11如何把c盘空间分给d盘呢?今天小编就给大家介绍一篇win11把c盘空间分给d盘图文设置。
具体方法如下:
1、首先在win11系统桌面找到此电脑图标,鼠标右键点击它,选择管理。
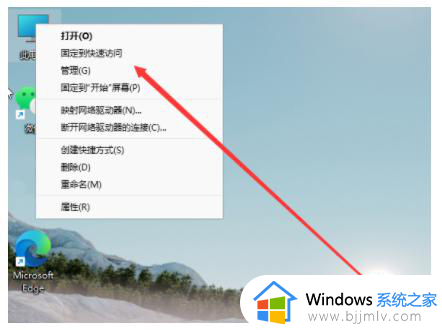
2、在打开的计算机管理窗口,点击磁盘管理打开。
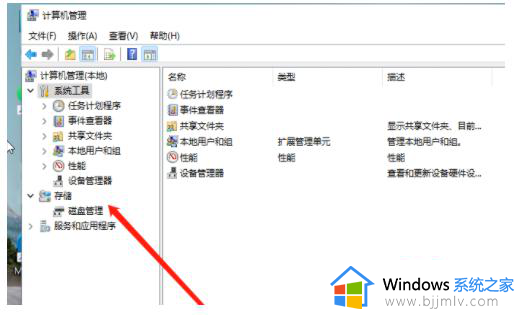
3、然后用鼠标右键选择要分区的磁盘c盘,选择压缩卷打开。
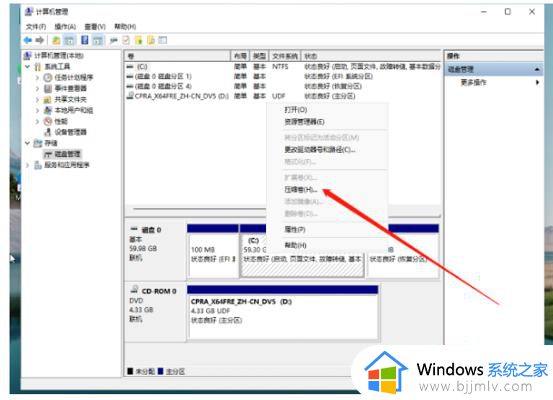
4、此时能够得出压缩空间的数值,然后输入需要的压缩空间,点击压缩。
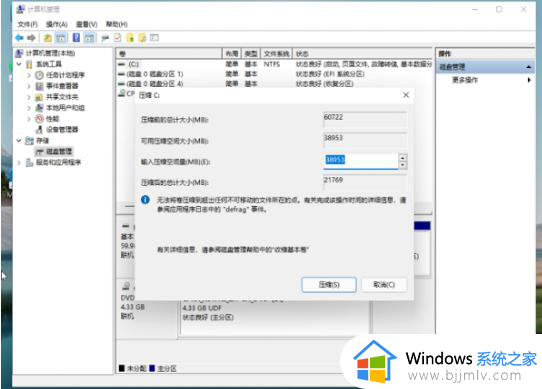
5、提示压缩完成后,系统磁盘会有一个未分配的分区,鼠标选中后右键,打开新建简单卷。
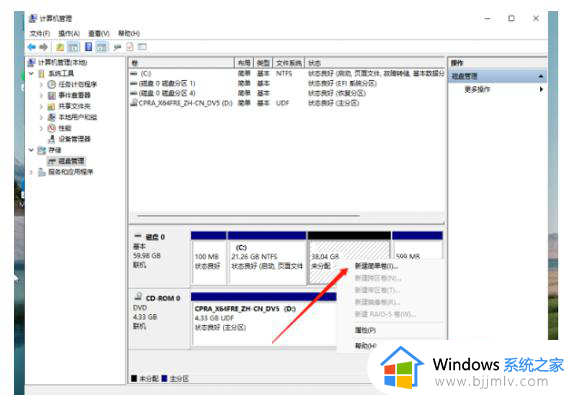
6、根据新建简单卷向导,点击下一步继续。
7、磁盘格式要选择为NTFS。
8、等待分区完成,再进入到此电脑磁盘管理器,就可以看到刚才新建的磁盘分区了。
以上就是小编告诉大家的有关win11把c盘空间分给d盘图文设置了,如果有不了解的用户就可以按照小编的方法来进行操作了,相信是可以帮助到一些新用户的。