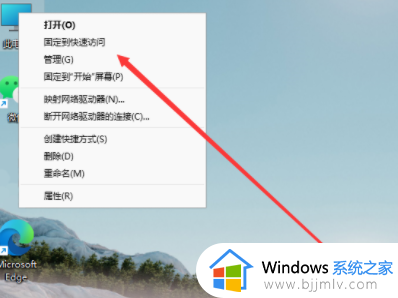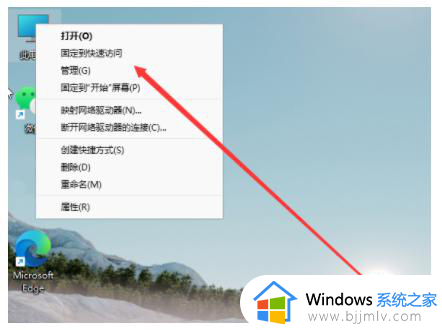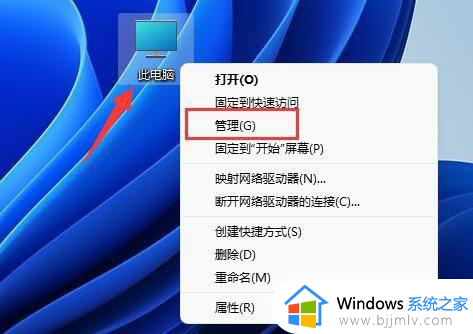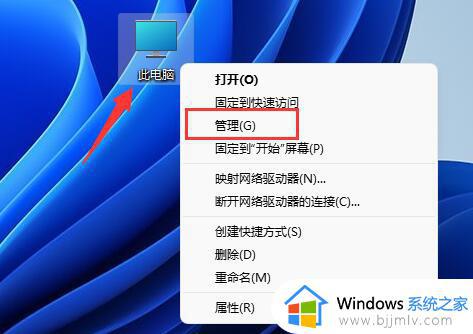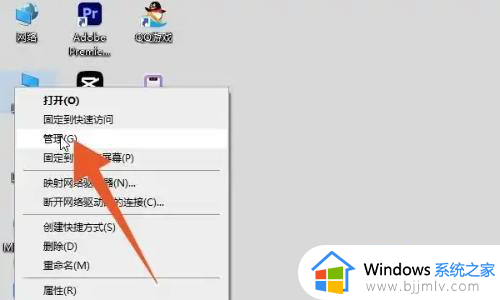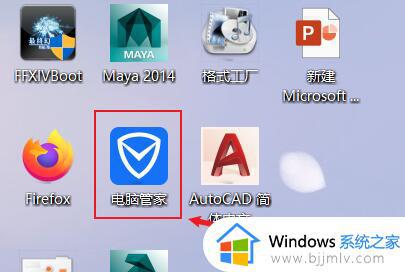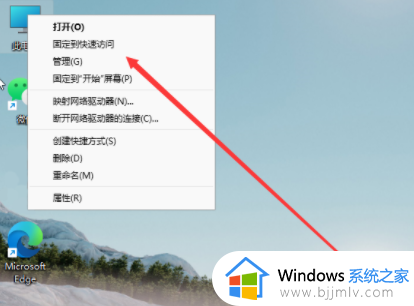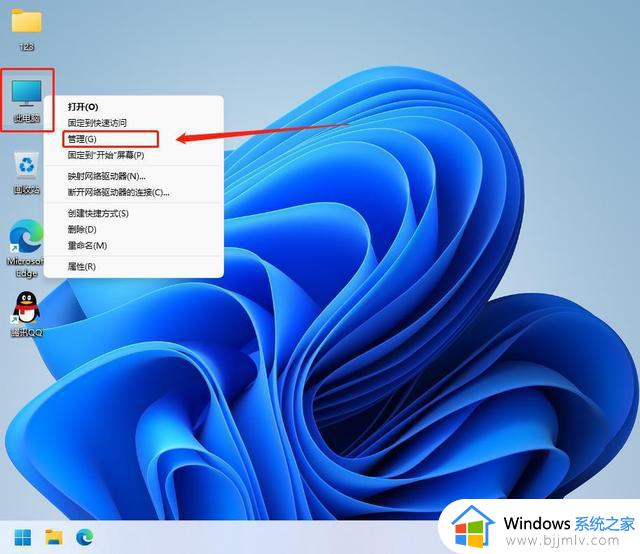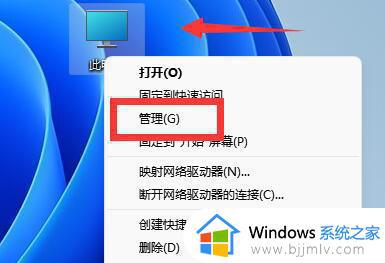windows11怎么分d盘 windows11如何把d盘空间分给c盘
更新时间:2023-12-19 16:44:53作者:jkai
不知道我们小伙伴在日常的使用windows11操作系统的时候有没有遇到心windows11的春盘空间不足,而D盘又有大量的闲置空间的情况,对此我们小伙伴都十分的苦恼,因此就想要知道windows11怎么分d盘,下面小编就教大家windows11如何把d盘空间分给c盘,快来一起看看吧,希望对你有帮助。
具体方法:
1、首先右键此电脑,打开计算机“管理”
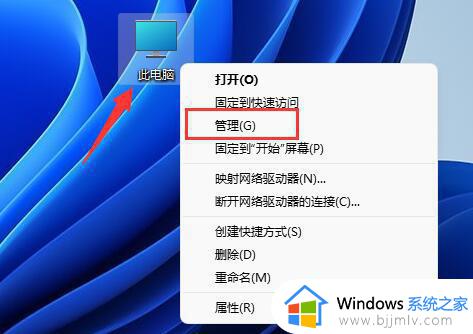
2、接着进入左边存储下的“磁盘管理”
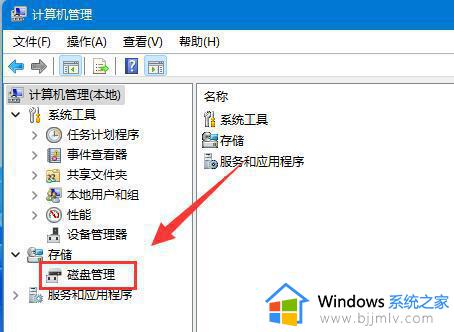
3、然后右键其中的“d盘”选择“删除卷”
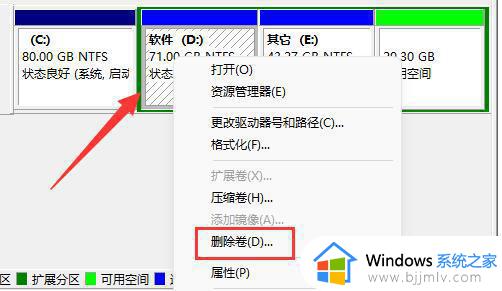
4、再点击“是”删除d盘。(删除d盘会导致其中文件丢失,建议提前备份好)
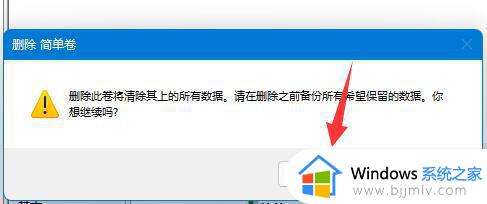
5、删除后,右键“c盘”,选择“扩展卷”
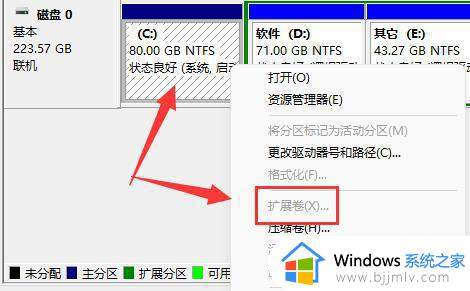
6、进入扩展卷向导,保持默认设置,点击“下一页”
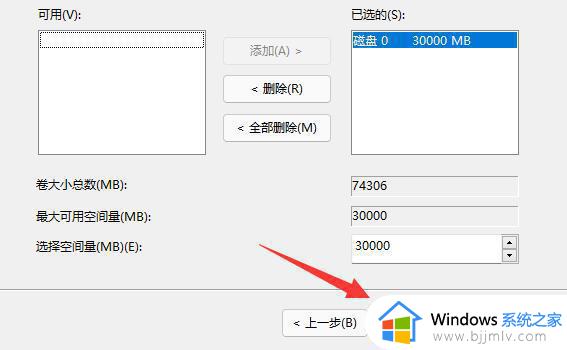
7、最后点击“完成”就可以把d盘空间分给c盘了。
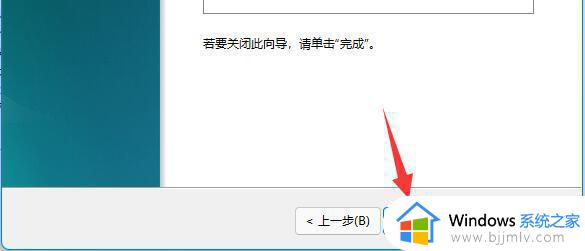
以上全部内容就是小编带给大家的win11把d盘空间分给c盘方法详细内容分享啦,遇到上述问题不知道怎么操作的小伙伴就快点按照小编的内容进行操作,希望对你有帮助。