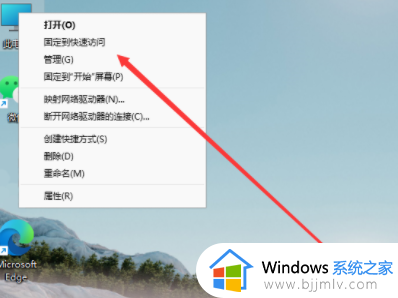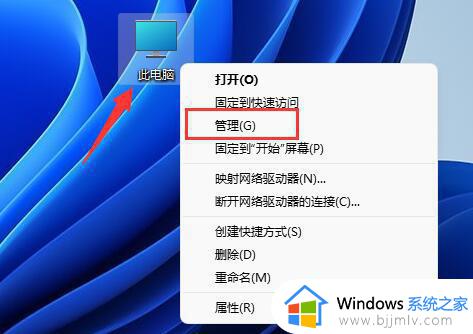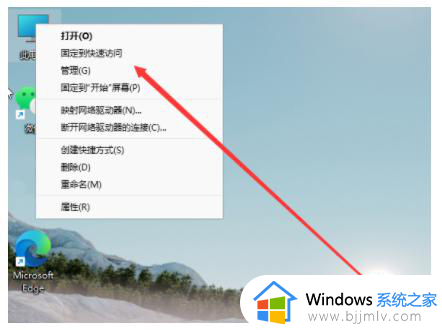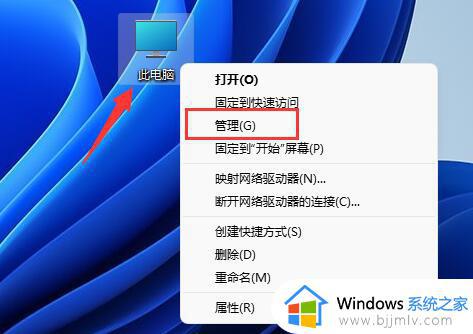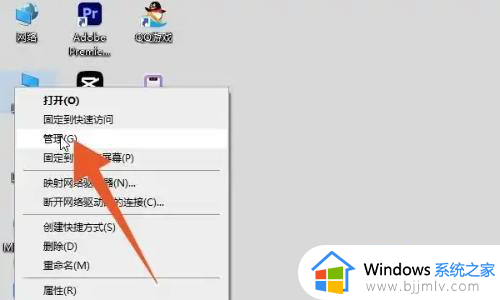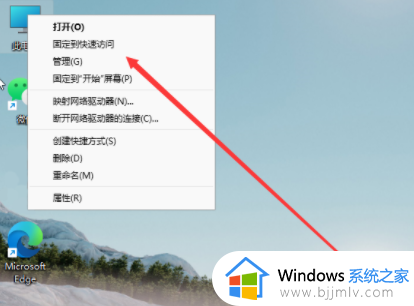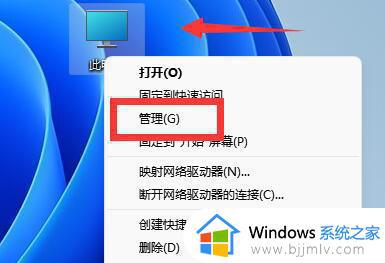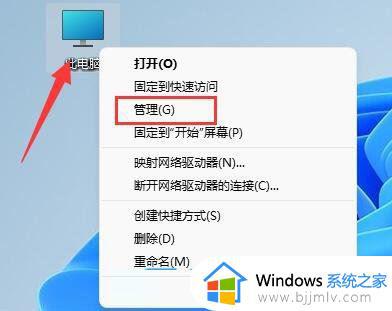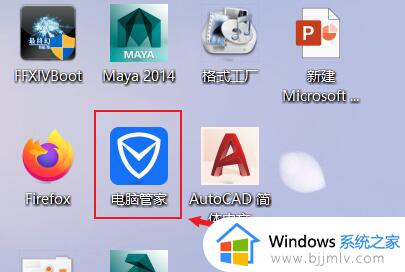windows11如何将d盘分给c盘 win11把d盘的空间分配到c盘的方法
更新时间:2024-03-04 14:55:29作者:qiaoyun
当电脑使用时间久了之后,可能会出现C盘空间不够用的情况,所以就有不少windows11系统用户想要将D盘分给C盘,只是不知道要如何操作,其实删除D盘就可以扩展C盘了,有一样需求的用户们可以跟随着笔者一起来学习一下win11把d盘的空间分配到c盘的方法。
方法如下:
1、首先右键此电脑,打开计算机“管理”。
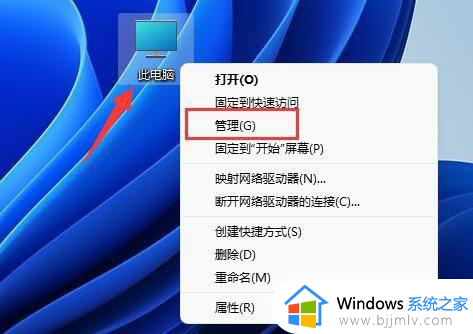
2、接着进入左边存储下的“磁盘管理”。
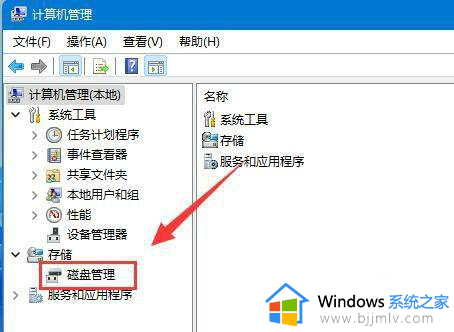
3、然后右键其中的“d盘”选择“删除卷”。
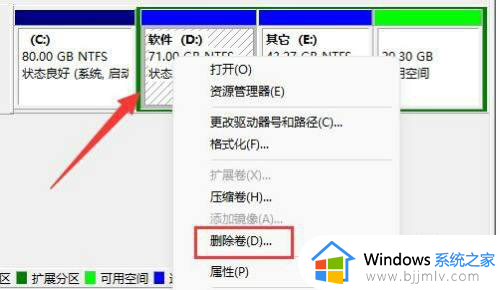
4、再点击“是”删除d盘。(删除d盘会导致其中文件丢失,建议提前备份好)。
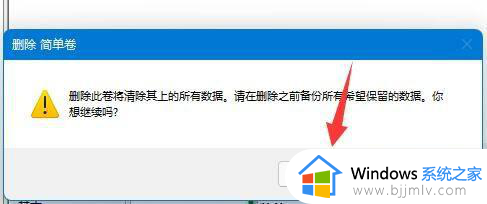
5、删除后,右键“c盘”,选择“扩展卷”。
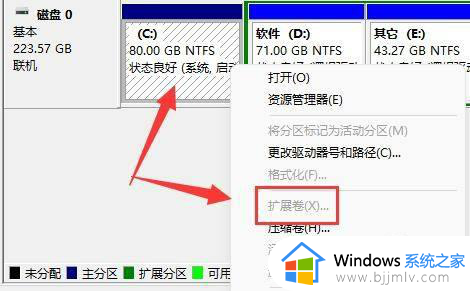
6、进入扩展卷向导,保持默认设置,点击“下一页”。
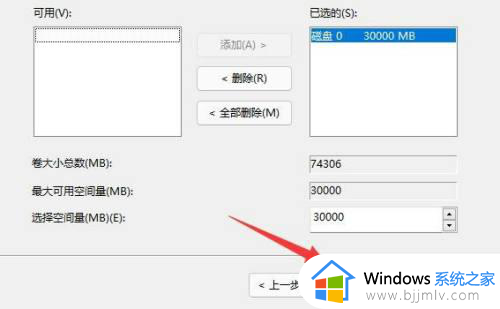
7、最后点击“完成”就可以把d盘空间分给c盘了。
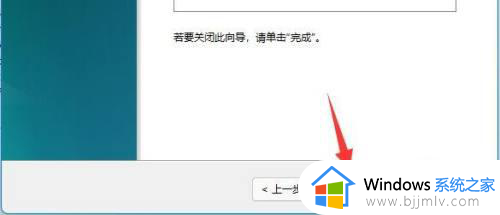
以上给大家介绍的就是windows11将d盘分给c盘的详细方法,大家如果有需要的话,可以学习上述方法步骤来进行操作,相信可以帮助到大家。