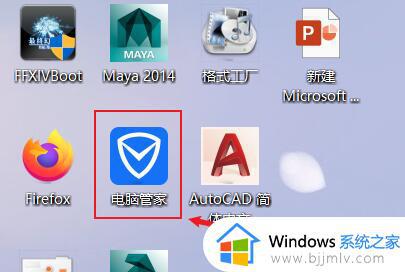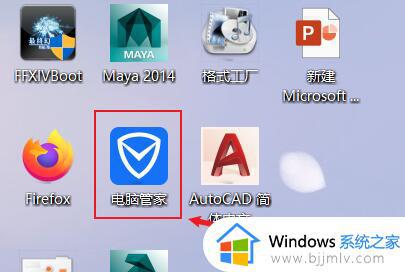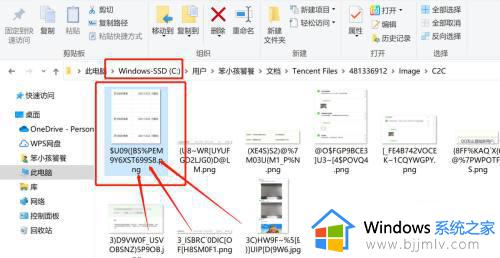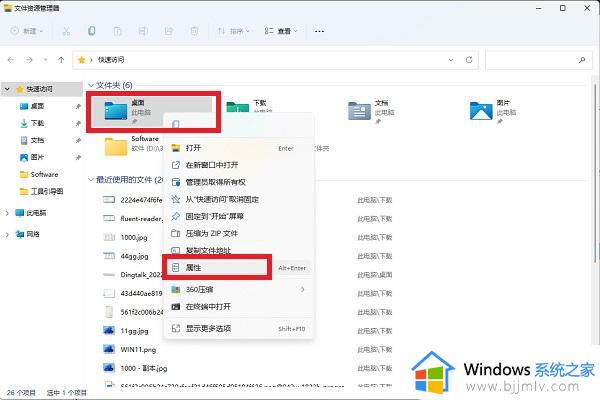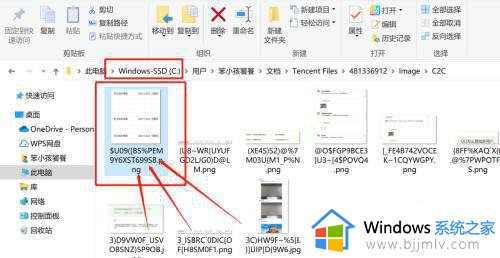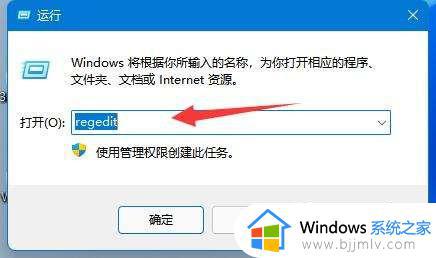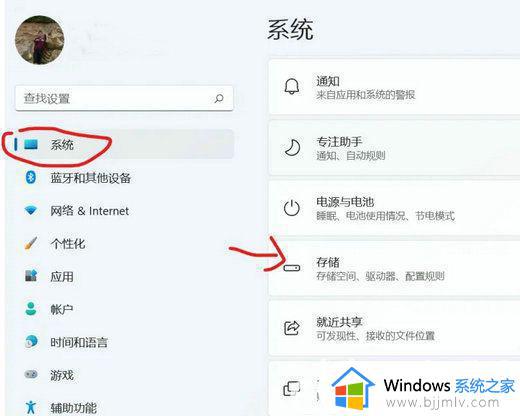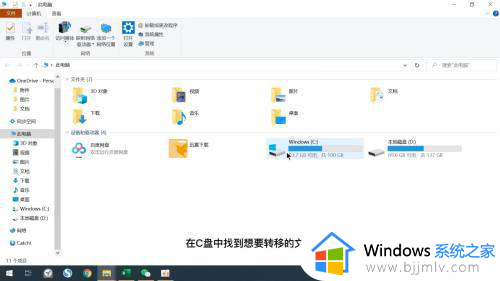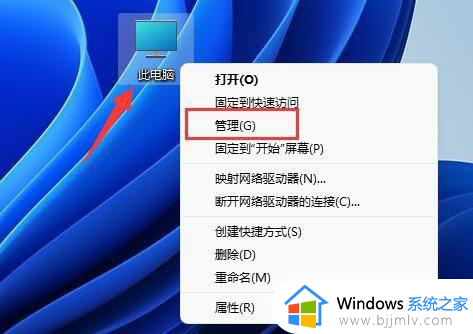windows11如何将c盘的软件移到d盘 win11怎么把c盘的软件移到d盘
更新时间:2024-03-04 13:43:00作者:qiaoyun
我们在电脑中安装软件的时候,经常会存放在C盘中,随着时间越来越久,C盘空间就会不足,所以为了解决这个问题我们可以将C盘软件移到D盘,但是很多windows11系统用户并不知道如何将C盘的软件移到d盘,接下来就由笔者给大家详细介绍一下win11把c盘的软件移到d盘的详细方法。
方法如下:
1、系统没有自带的软件移动功能。
2、所以我们需要下载一个“电脑管家”。
3、下载安装完成后,打开这款软件。
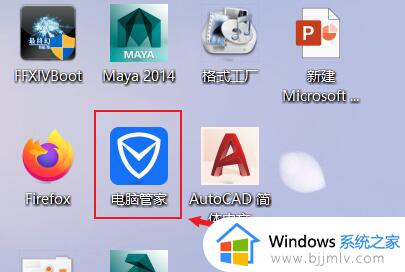
4、接着进入左边的“工具箱”
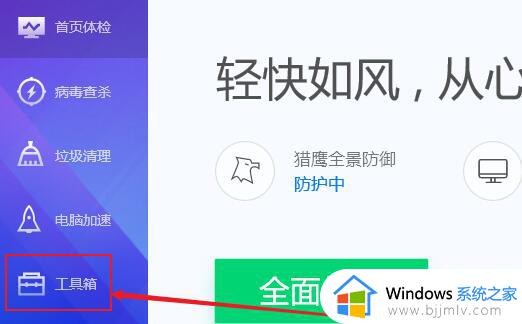
5、随后打开工具箱里的“软件搬家”功能。
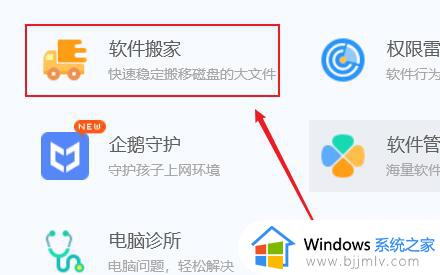
6、下面可以看到支持搬移的软件,选中需要移动的软件。
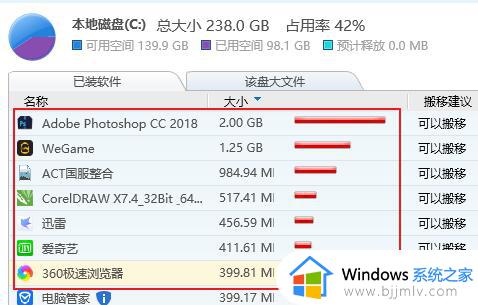
7、然后点击下方“选择位置”,并选择“d盘”
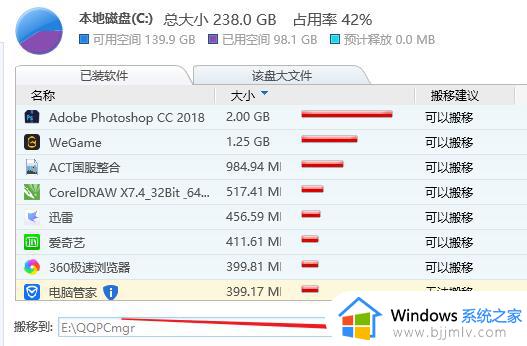
8、最后点击“开始搬移”,等待软件移动结束就可以了。
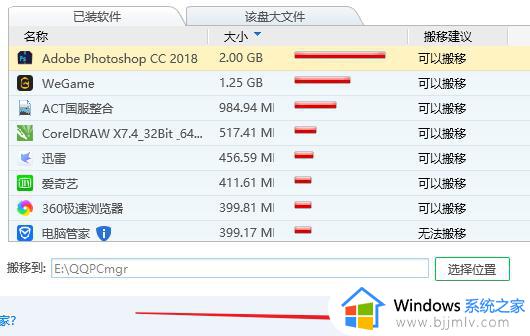
上述就是win11怎么把c盘的软件移到d盘的详细内容,有需要的用户们可以参考上述方法步骤来进行移动,相信可以帮助到大家。