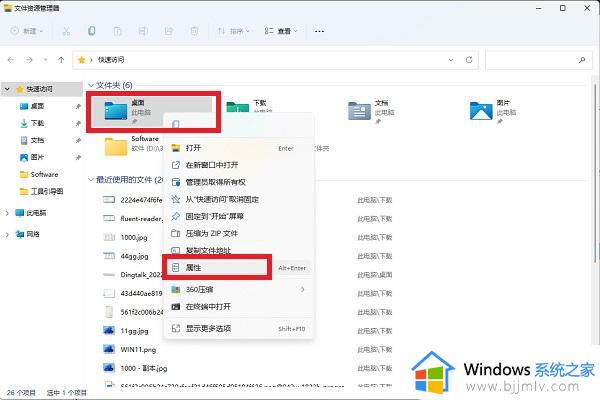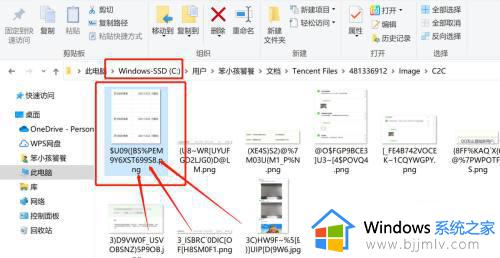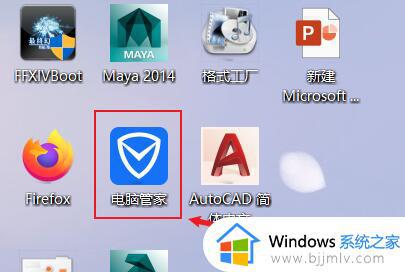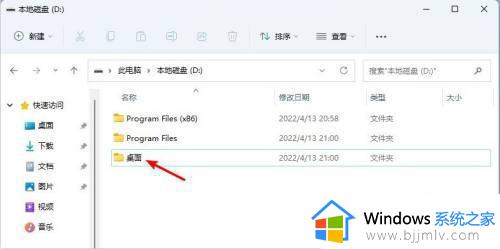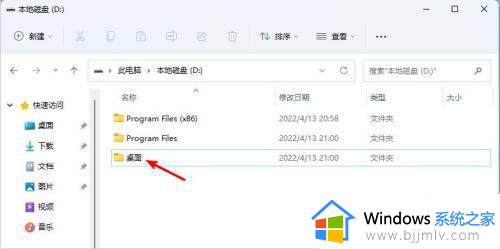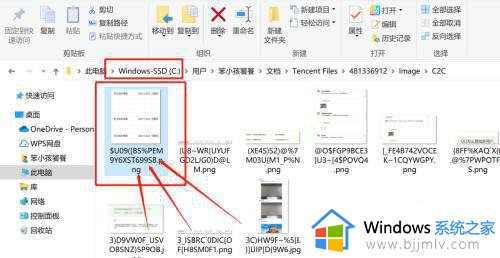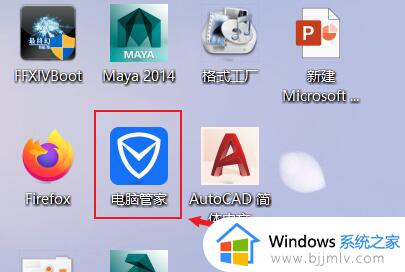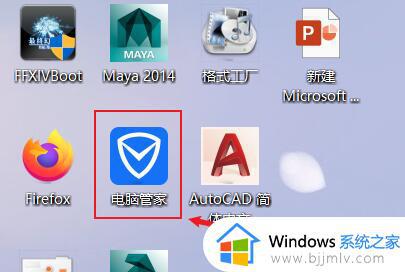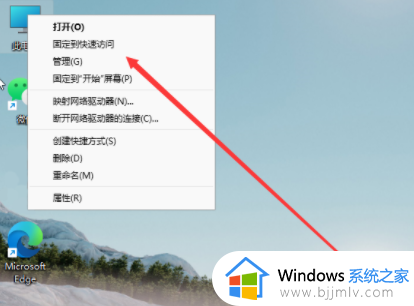win11桌面存储从c盘移到d盘设置方法 win11怎么把桌面从c盘移动到d盘
更新时间:2023-05-22 09:50:10作者:runxin
一般用户在win11电脑中桌面存储的路径是默认在c盘中,因而一些用户喜欢将文件存放在桌面上时,难免会导致桌面文件夹占用到win11电脑的c盘空间,这时我们可以将桌面存储转移到d盘中,那么win11怎么把桌面从c盘移动到d盘呢?这里小编就来教大家win11桌面存储从c盘移到d盘设置方法。
具体方法:
1、先按键盘“Win+R”进行打开操作,然后输入“regedit”并进入打开注册表。
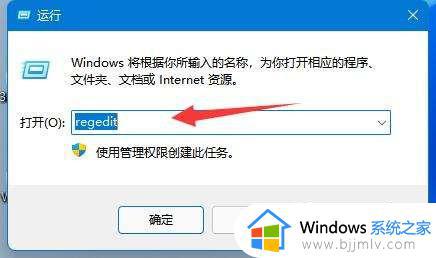
2、然后进入“计算机HKEY_CURRENT_USERSoftwareMicrosoftWindowsCurrentVersionExplorerUser Shell Folders”位置。
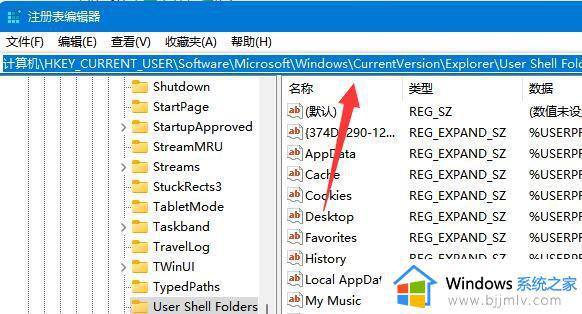
3、双击右侧的“Desktop”文件夹。
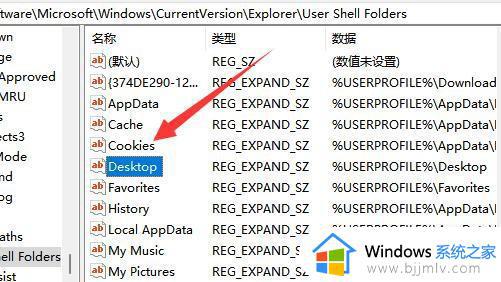
4、最后把数值数据更改到所需的d盘路径,按“确定”就可以把桌面文件放到d盘了。
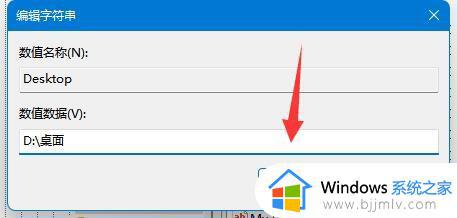
上述就是小编带来的win11桌面存储从c盘移到d盘设置方法了,还有不清楚的用户就可以参考一下小编的步骤进行操作,希望本文能够对大家有所帮助。