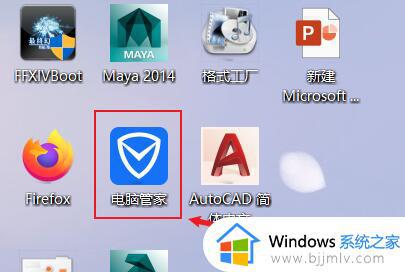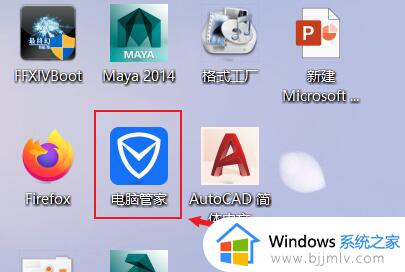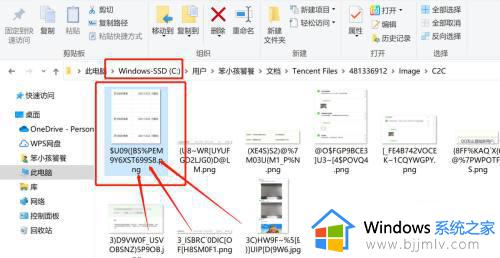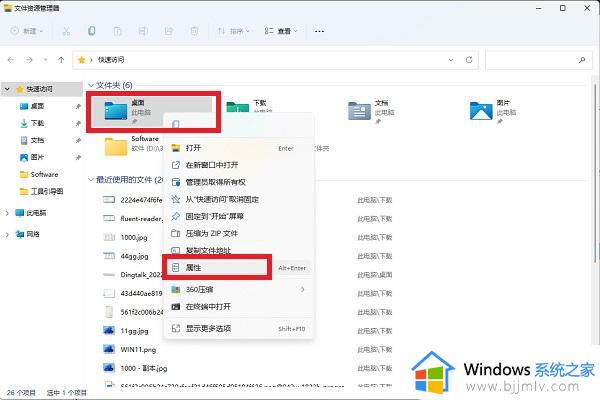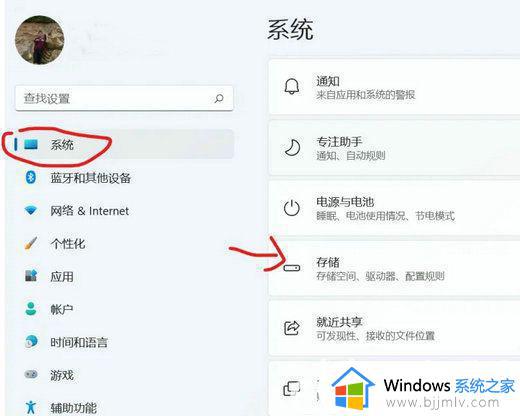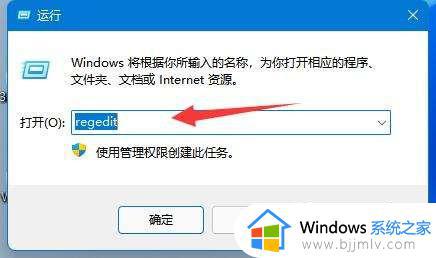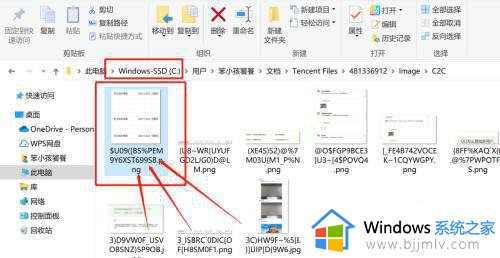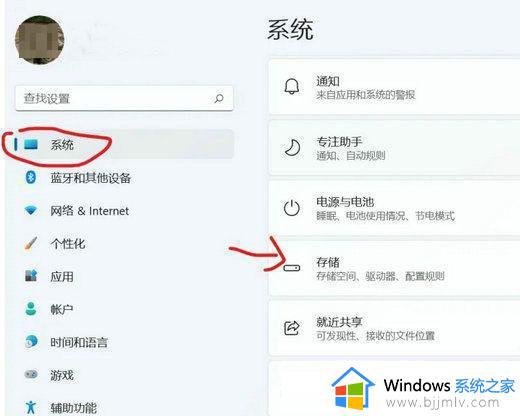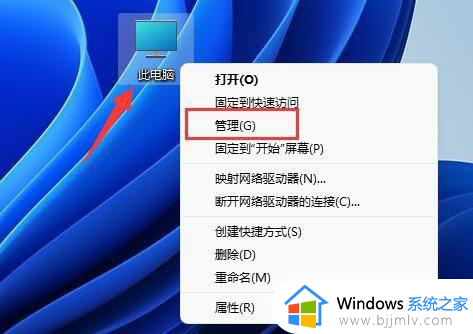windows11怎么把c盘的软件移到d盘 windows11将c盘软件转移到d盘设置教程
通常我们在windows11系统中下载的软件,安装路径也都会选择除c盘以外的其它分区路径,当然有些用户难免会出现windows11电脑上下载的软件安装到c盘的情况,因此想要将其转移到d盘来存储,可是windows11怎么把c盘的软件移到d盘呢?这里小编就来教大家windows11将c盘软件转移到d盘设置教程。
具体方法:
1、系统没有自带的软件移动功能。
2、所以我们需要下载一个“电脑管家”。
3、下载安装完成后,打开这款软件。
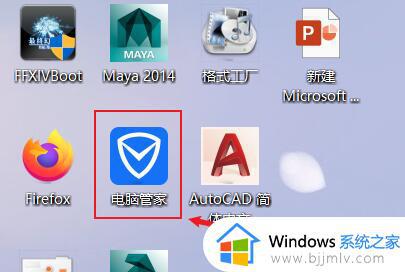
4、接着进入左边的“工具箱”。
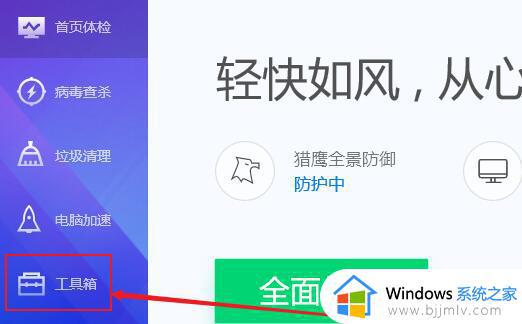
5、随后打开工具箱里的“软件搬家”功能。
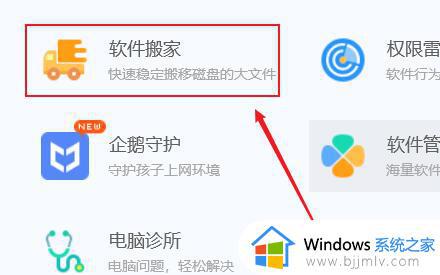
6、下面可以看到支持搬移的软件,选中需要移动的软件。
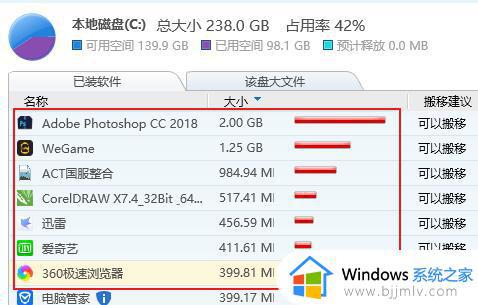
7、然后点击下方“选择位置”,并选择“d盘”。
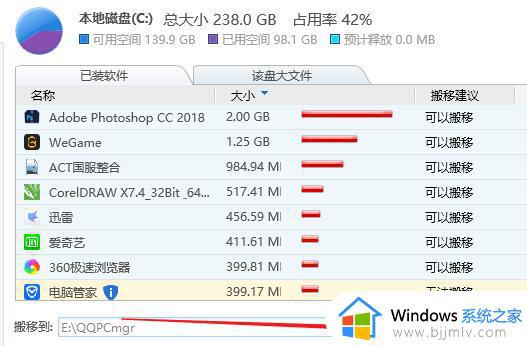
8、最后点击“开始搬移”,等待软件移动结束就可以了。
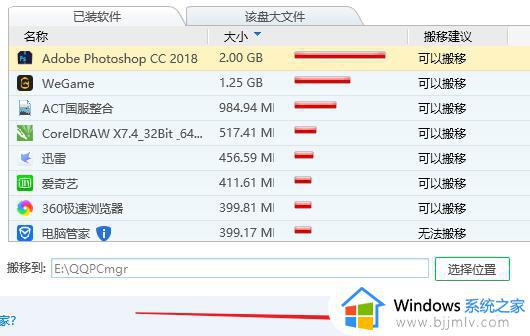
除电脑管家之外,也有一些其他软件可以完成文件的移动功能。
以上就是小编给大家讲解的windows11将c盘软件转移到d盘设置教程了,如果你也有相同需要的话,可以按照上面的方法来操作就可以了,希望本文能够对大家有所帮助。