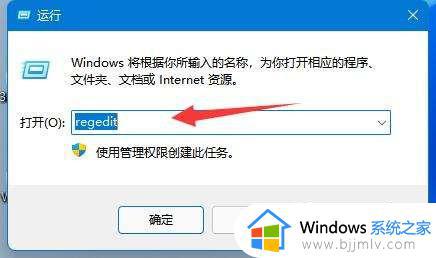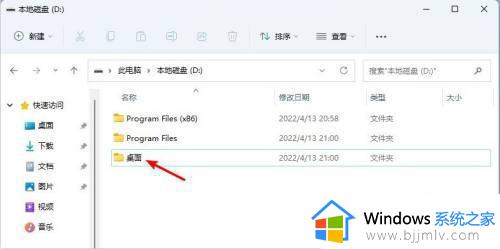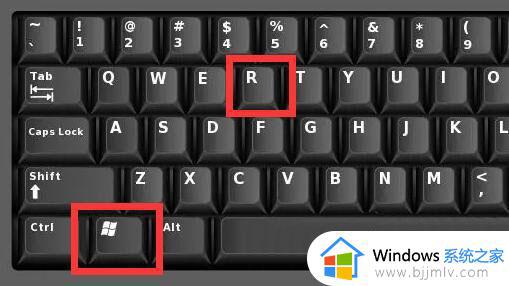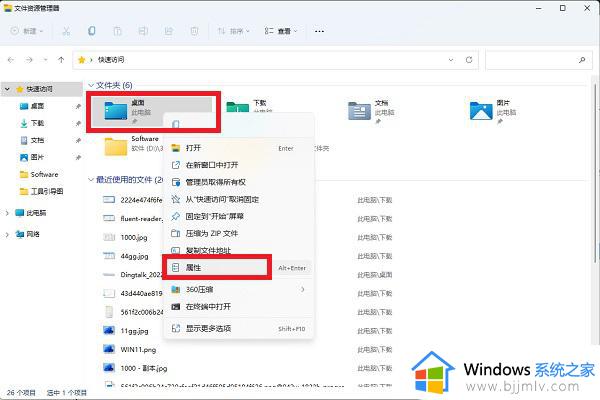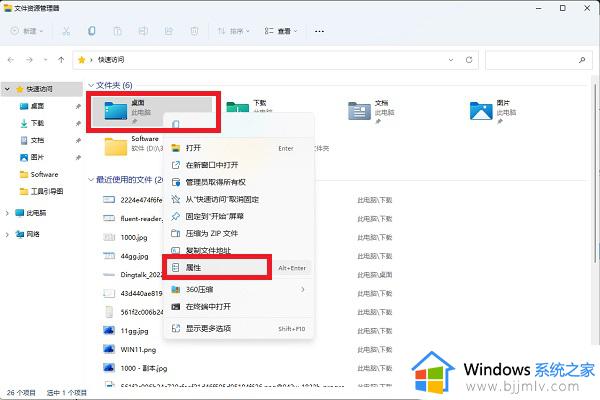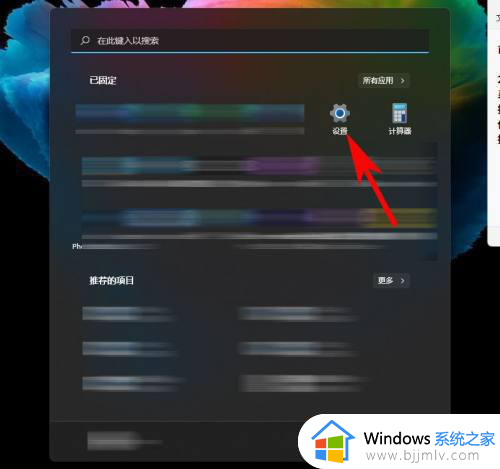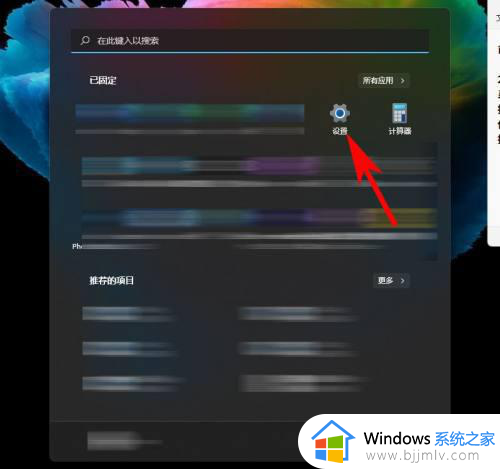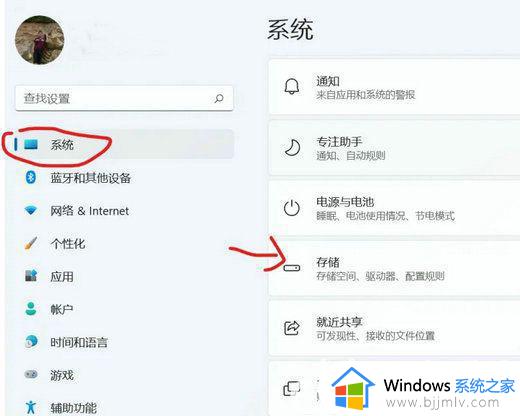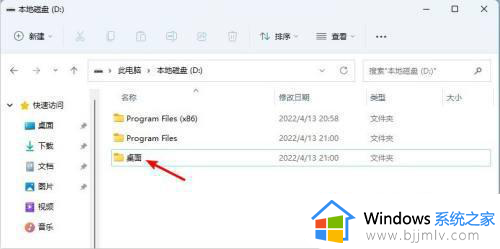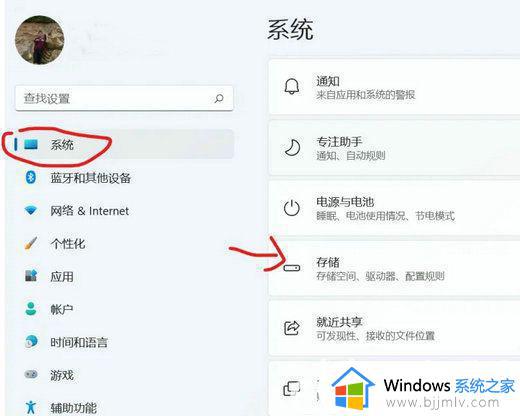win11桌面设置到d盘方法 win11电脑桌面怎么设置到d盘
更新时间:2023-12-08 17:26:23作者:jkai
众所周知,在我们的win11操作系统中,我们的桌面默认都是在c盘之中的,我们有些小伙伴就担心将c盘塞满了,于是就想要吧桌面路径设置到d盘之中,对此我们许多小伙伴都不知道win11电脑桌面怎么设置到d盘,接下来小编就带着大家一起来看看win11桌面设置到d盘方法,希望对你有帮助。
具体方法:
1、首先,在D盘新建文件夹,命名为桌面。
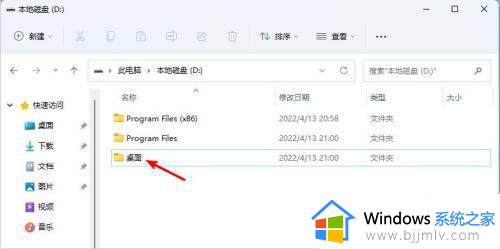
2、回到桌面,点击此电脑,在文件夹分组下找到桌面,或者按照路径:C:用户Administrator找到桌面。
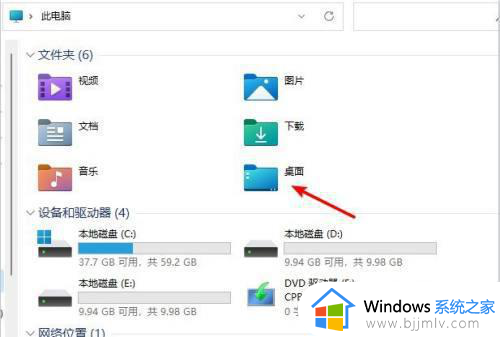
3、右键点击桌面,在弹出的快捷菜单中点击属性选项,依次找到位置 - 移动。
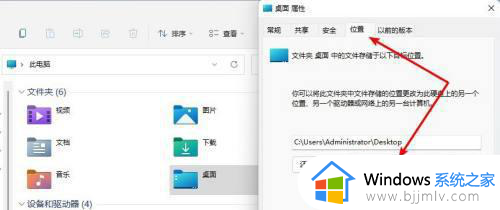
4、点击移动,选择之前在D盘新建的桌面文件夹,点击选择文件夹确认。
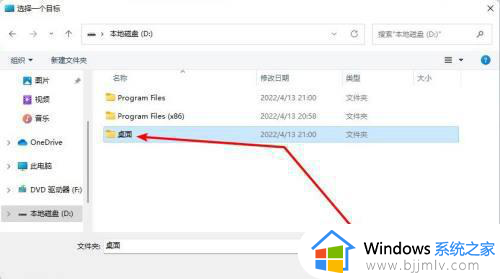
5、此时可以看到,桌面位置已经移动到D盘的桌面,依次点击确定 - 是,完成。
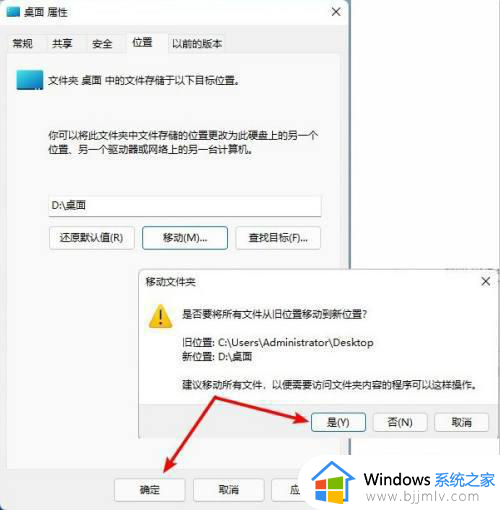
以上全部内容就是小编带给大家的win11桌面设置到d盘方法详细内容分享啦,还不清楚的小伙伴就快点跟着小编一起来看看吧,希望能够帮助到你。