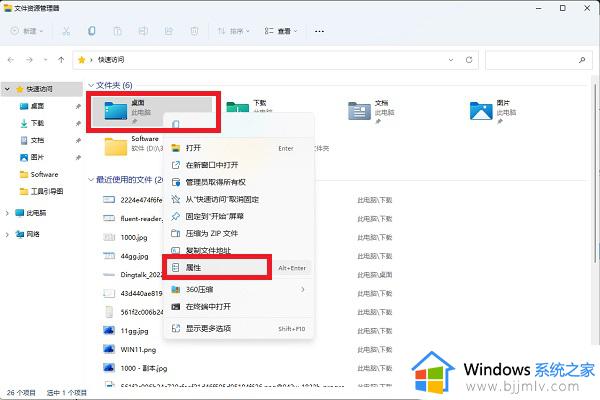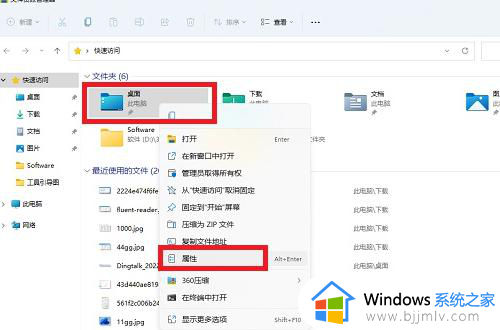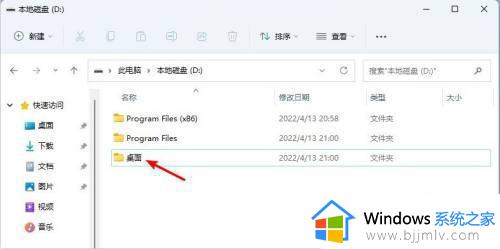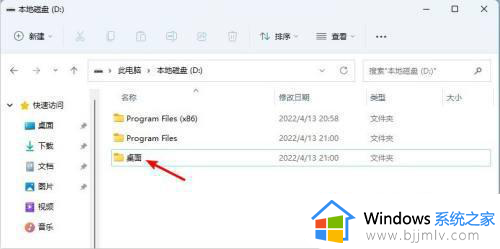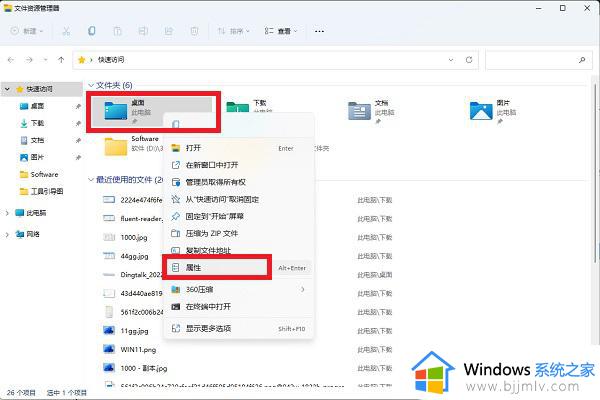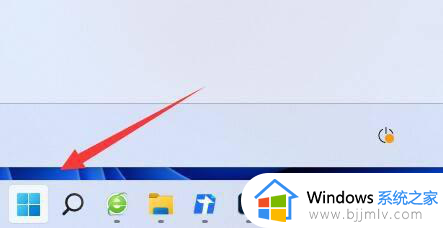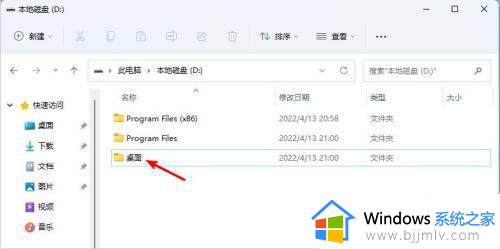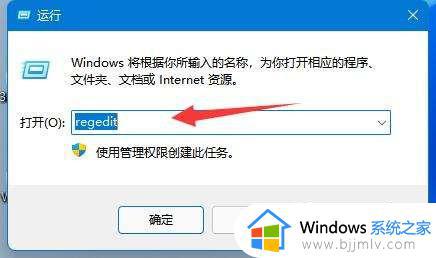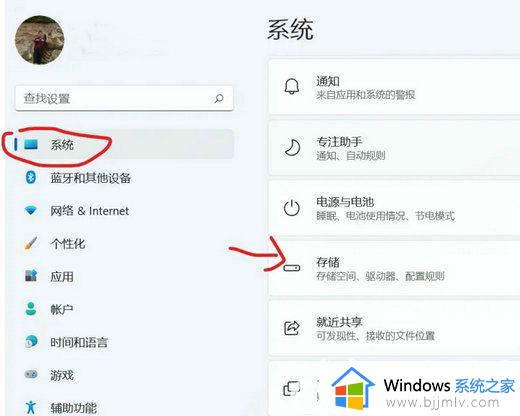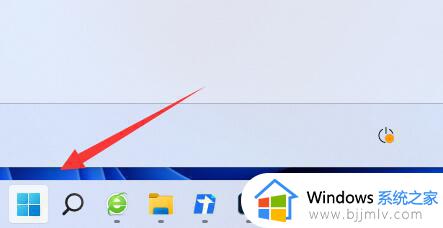win11桌面怎么改到d盘 修改win11桌面文件路径到d盘教程
经常使用win11系统的小伙伴应该都知道,桌面文件一直是放置在c盘下的,很多的小伙伴都喜欢把自己的文件放置在桌面,这样就会导致我们的c盘空间越来越小,一旦c盘空间不足,我们的电脑运行就会十分的卡顿。那么win11桌面怎么改到d盘呢?接下来就由小编来给大家带来修改win11桌面文件路径到d盘教程,一起来看看把。
具体方法:
1、首先,按键盘上的Win + R 组合键,可以打开运行;
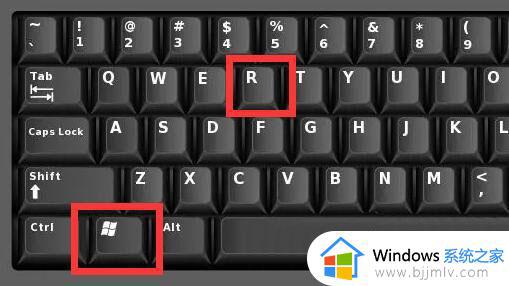
2、运行窗口,输入
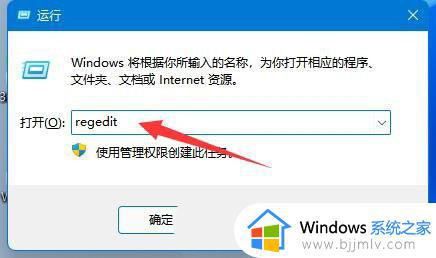
3、注册表编辑器窗口,依次展开到以下路径:计算机HKEY_CURRENT_USERSoftwareMicrosoftWindowsCurrentVersionExplorerUser Shell Folders
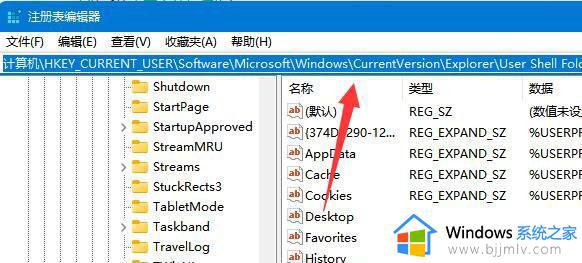
4、该注册表编辑器路径下,右侧找到名称为Desktop选项,然后双击打开;
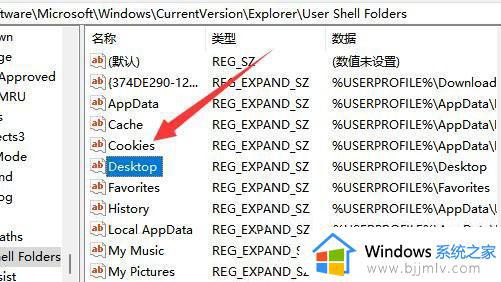
5、编辑字符串窗口,将数值数据修改为D盘的路径,并点击确定即可(需要重启电脑才能生效);
注意:本来的桌面文件需要备份,再进行此步骤的操作!
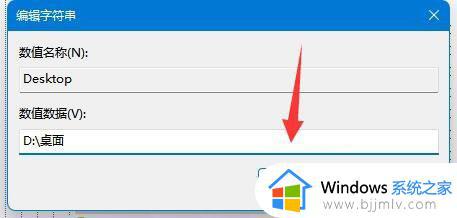
以上全部内容就是小编给大家带来的修改win11桌面文件路径到d盘教程分享啦,小伙伴们快去修改那么的win11桌面路径吧,不要让桌面的文件占用了我们的c盘空间,希望小编的内容对你有所帮助。