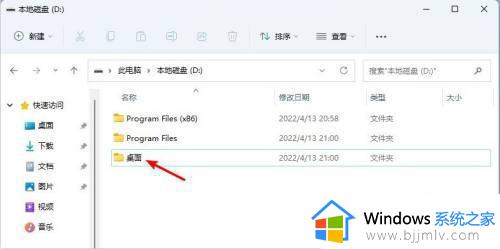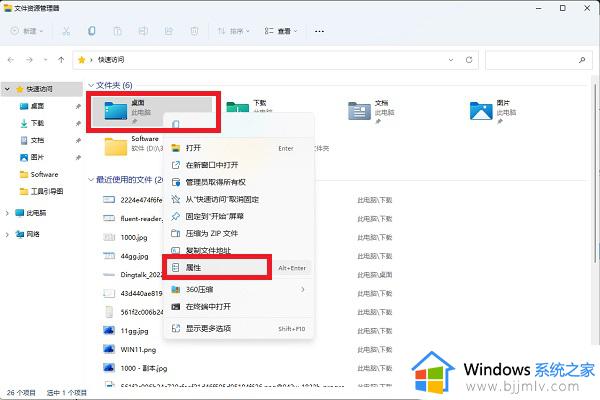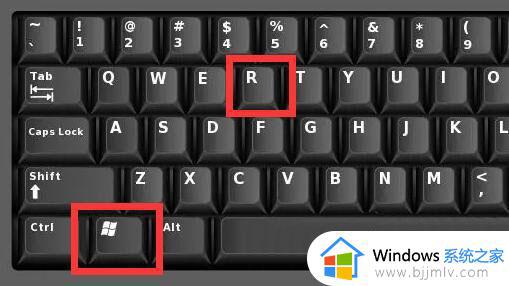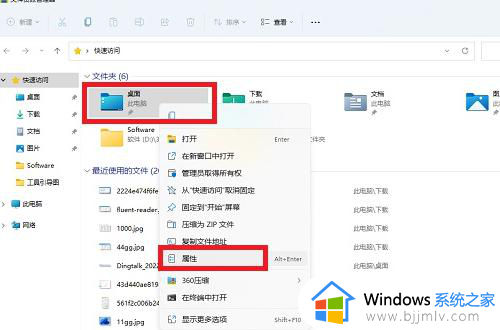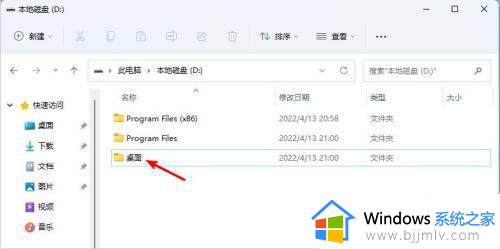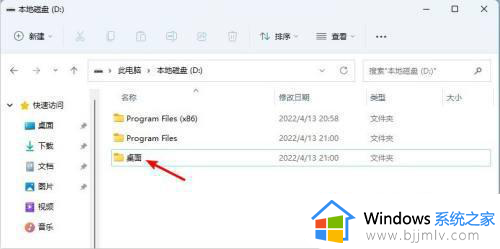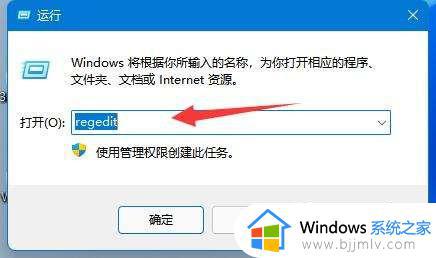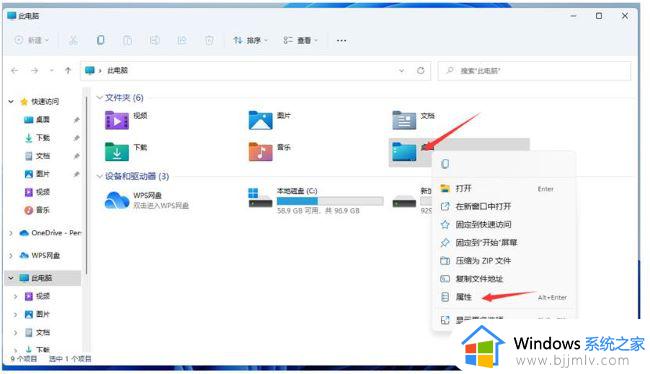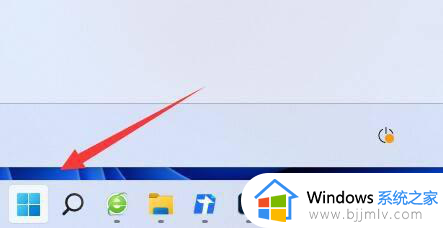win11更改桌面位置选择了D盘方法 win11如何把桌面路径设置到D盘
在win11电脑中,桌面文件夹的存储路径通常是默认保存在系统盘里,因此时间一久难免会导致win11电脑系统盘出现内存不足的情况,这时我们可以将桌面存储路径修改成D盘来存放,那么win11如何把桌面路径设置到D盘呢?这里小编就给大家介绍win11更改桌面位置选择了D盘方法。
具体方法如下:
方法一:
1、打开桌面“此电脑”图标,接着用鼠标右键点击快速访问里的桌面,选择属性。
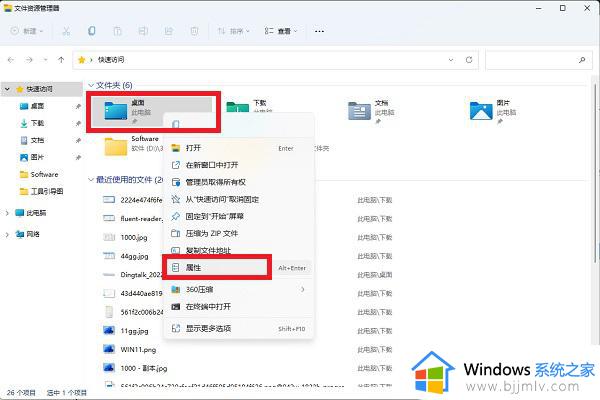
2、弹出的桌面属性里切换到位置标签,点击移动,可以将桌面文件夹路径移动到任意位置,D盘或其他盘都可以,这样就不会去占用C盘空间啦。
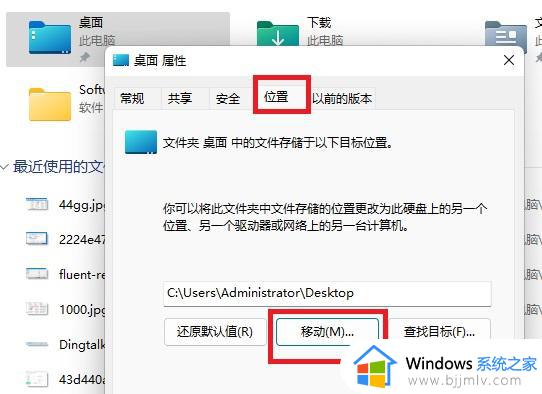
方法二:
1、首先按下键盘“Win+R”打开运行,接着输入“regedit”回车打开注册表。
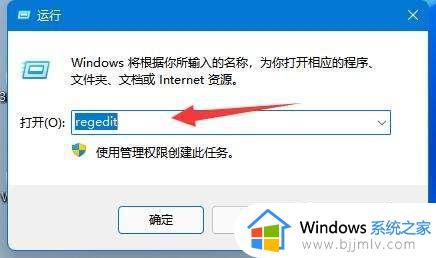
2、然后进入“计算机\HKEY_CURRENT_USER\Software\Microsoft\Windows\CurrentVersion\Explorer\User Shell Folders”位置。
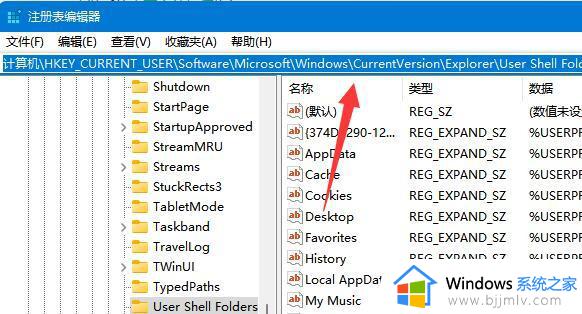
3、随后双击打开右边的“desktop”文件夹。
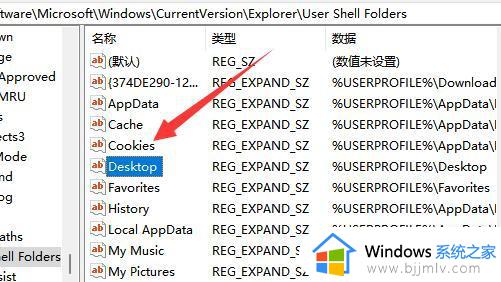
4、最后将数值数据改成想要的d盘路径并“确定”就可以把桌面文件放到d盘了。
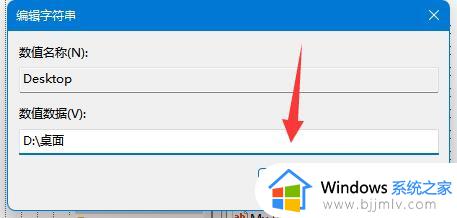
以上就是小编给大家讲解的win11更改桌面位置选择了D盘方法了,还有不懂得用户就可以根据小编的方法来操作吧,希望本文能够对大家有所帮助。