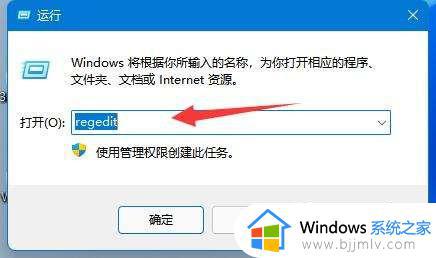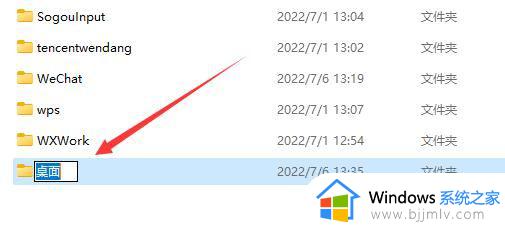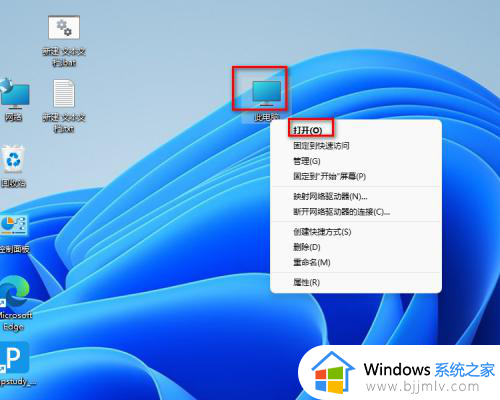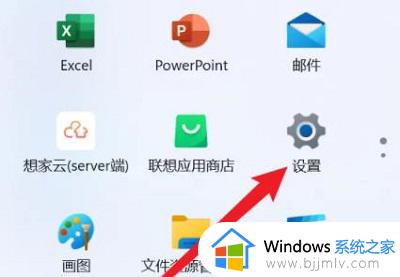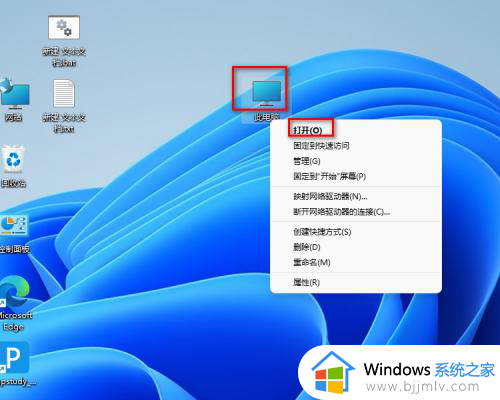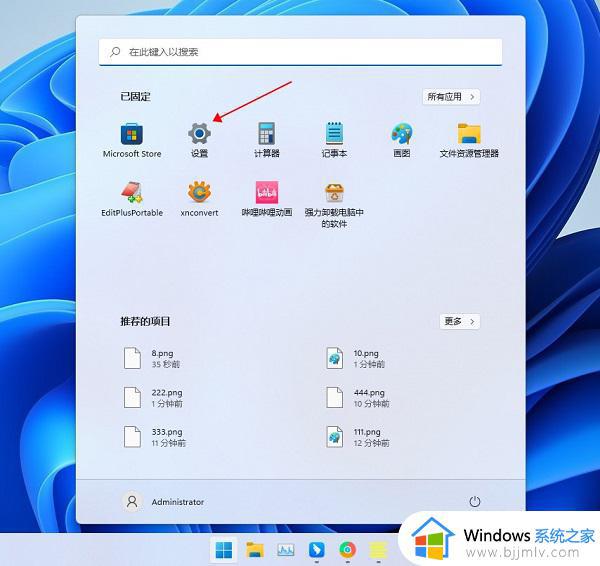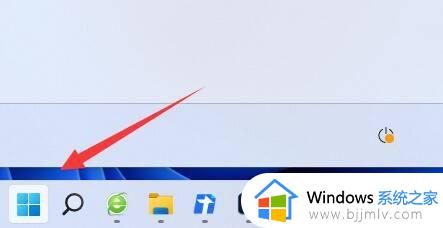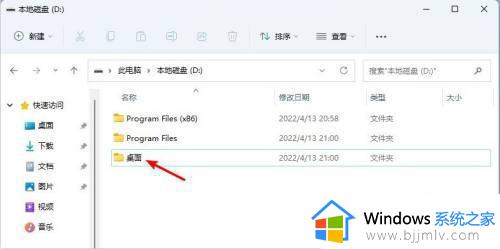win11桌面更改储存位置怎么更改 win11更改桌面储存路径步骤
win11操作系统的桌面是小伙伴们经常使用的区域,用于存放常用的文件和文件夹。然而,有些小伙伴可能会觉得默认的桌面储存路径不方便,或者需要将桌面文件存储到其他位置以方便管理和备份,那么win11桌面更改储存位置怎么更改呢?下面小编就教大家win11更改桌面储存路径步骤,快来一起看看吧。
具体方法
1、双击打开桌面上的此电脑,右击其中的“桌面”选项,选择选项列表中的“属性”打开。
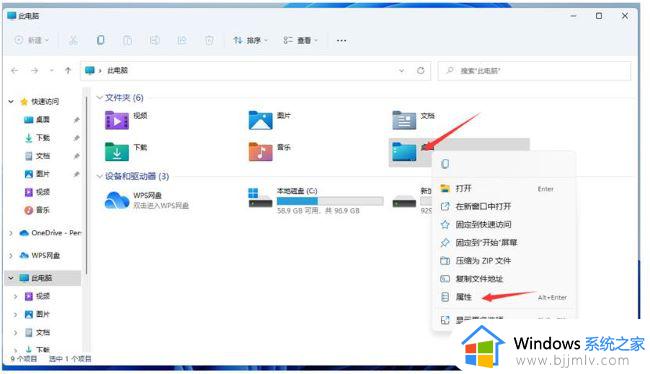
2、在打开的窗口界面中,点击上方的“位置”选项卡,接着点击下方的“移动”按钮。
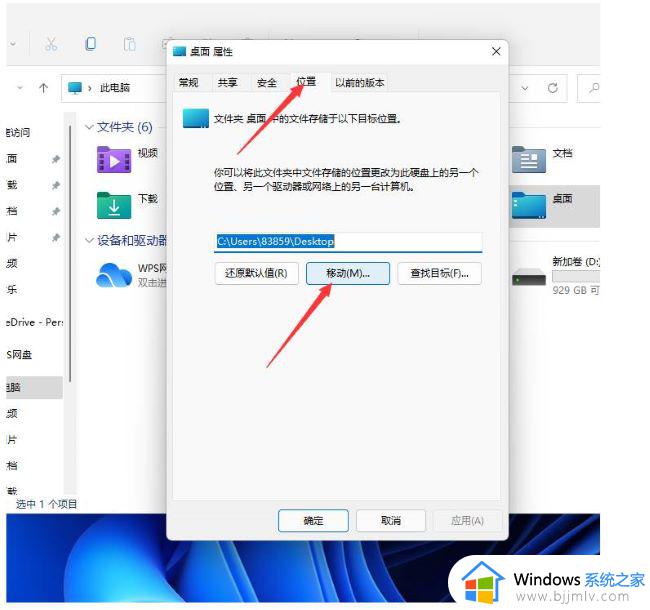
3、在给出的界面中选择一个合适的存储路径位置。
注意:如果存储路径是系统盘以外的磁盘,不能直接放到根目录中,要重新新建一个文件夹存放。
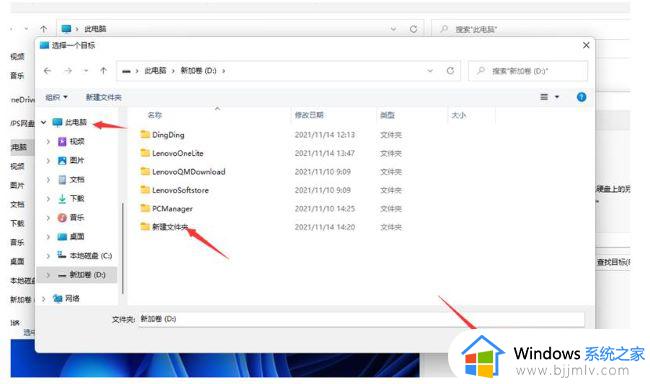
4、更改完成后,可以在其中看到当前的存储路径位置,最后点击确定进行保存就可以了。
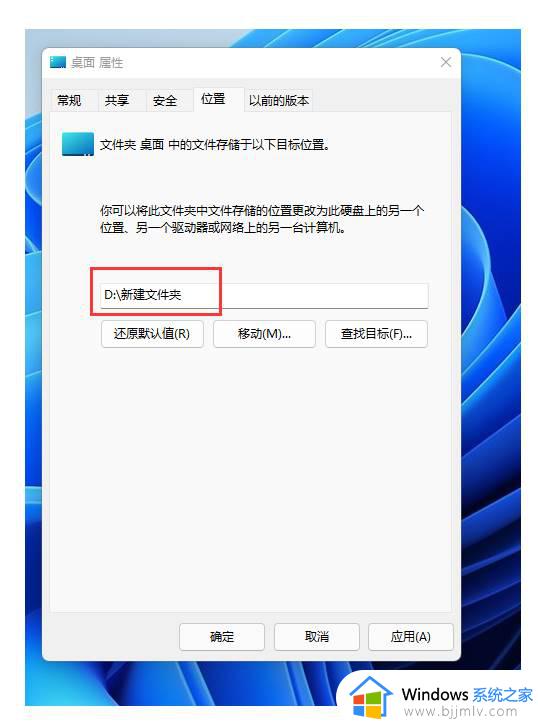
5、如果想要还原桌面的默认存储路径,点击“设置”选项卡中的“还原默认值”按钮就可以了。
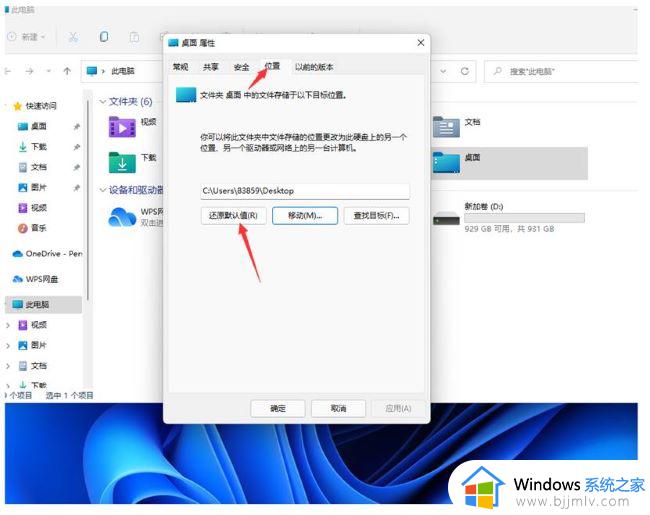
以上全部内容就是小编带给大家的win11更改桌面储存路径步骤详细内容分享啦,碰到这种情况的小伙伴,就快点跟着小编一起来看看吧,希望本文可以帮助到大家。