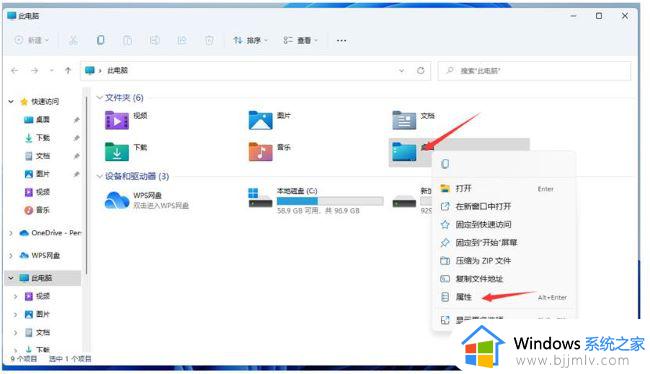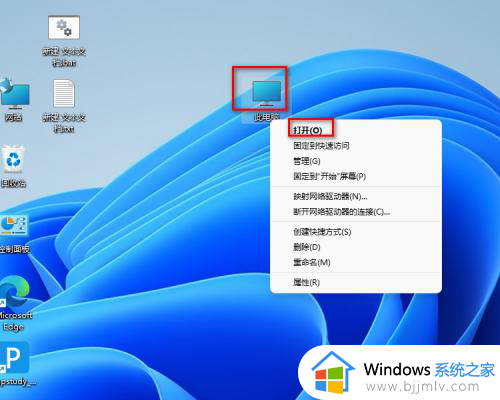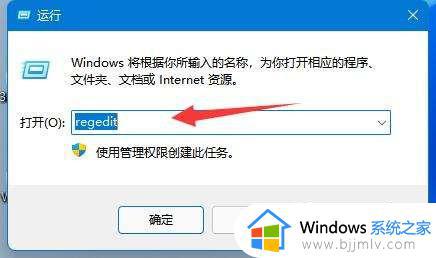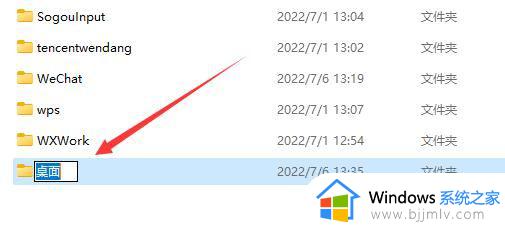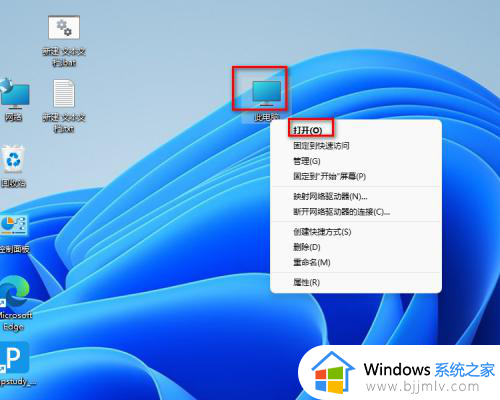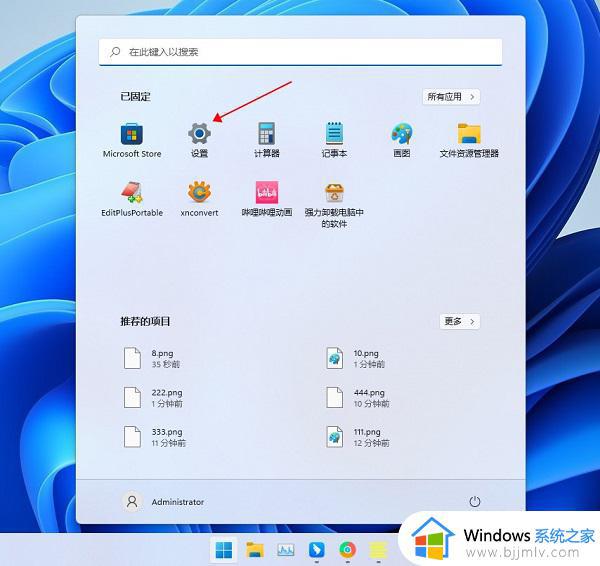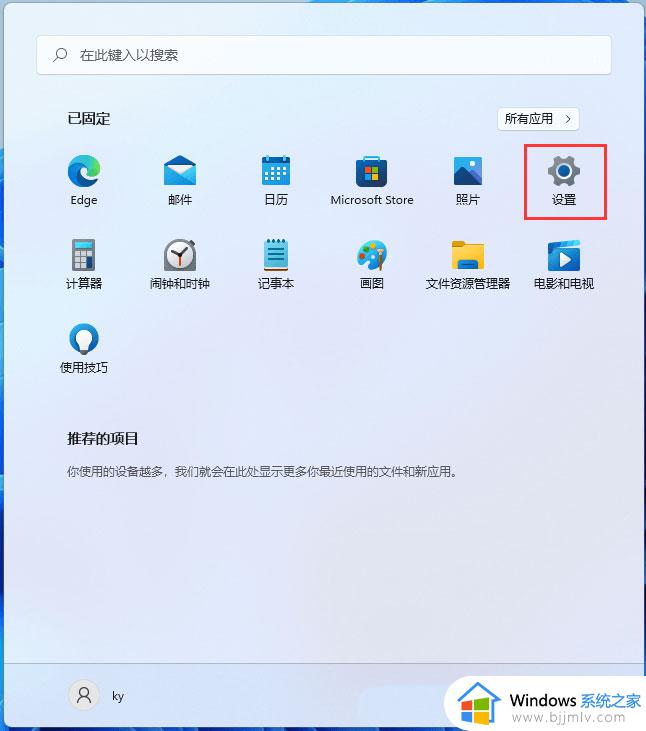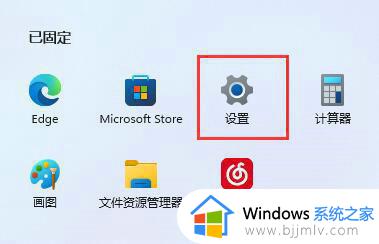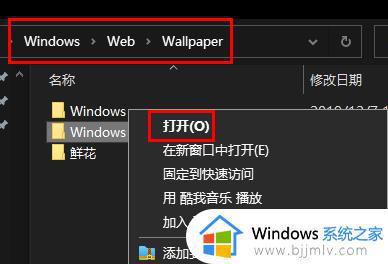win11怎么修改桌面储存位置 如何更改win11桌面存储位置
更新时间:2023-08-16 15:25:36作者:skai
我们大家经常使用win11的小伙伴应该都知道,我们的桌面存储位置默认是在c盘的,但是如果我们经常放一些文件到桌面,那我们的电脑c盘用不了就要被占用满了,就有小伙伴想要知道win11桌面的存储位置要怎么改,那么win11怎么修改桌面储存位置呢?接下来小编就带着大家一起来看看如何更改win11桌面存储位置。
具体方法:
1、我们进入桌面,打开【此电脑】

2、打开此电脑后左侧找到【桌面】
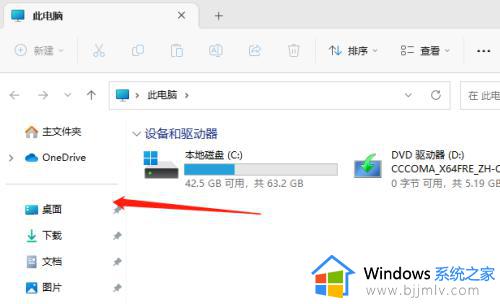
3、找到桌面图标后右击然后选择【属性】
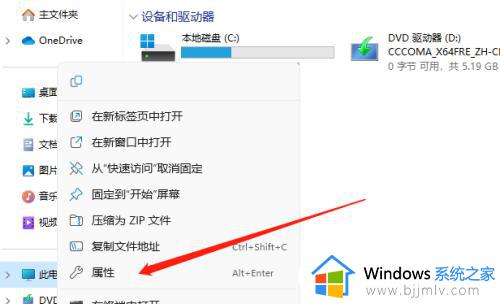
4、最后在属性位置的设置框选择移动更改即可
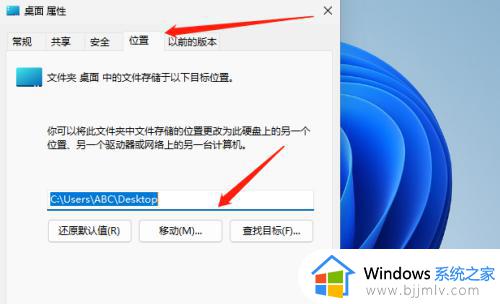
以上全部内容就是小编带给大家的更改win11桌面存储位置方法详细内容分享啦,小伙伴们如果你们有需要的话可以参照小编的内容进行操作,希望本文可以有效的帮助到你。