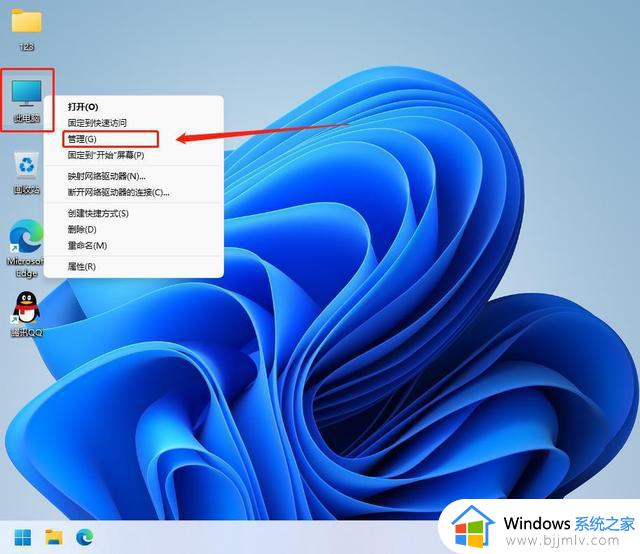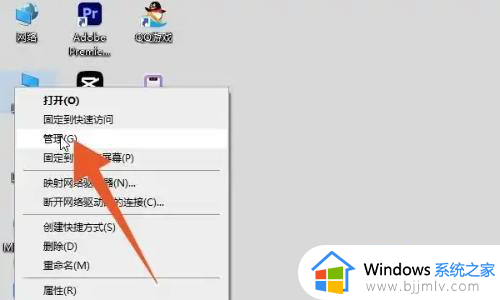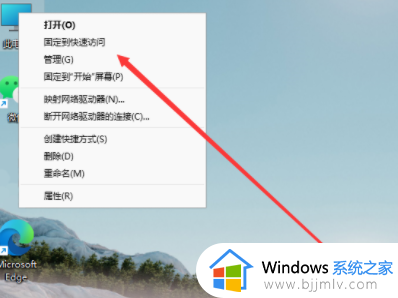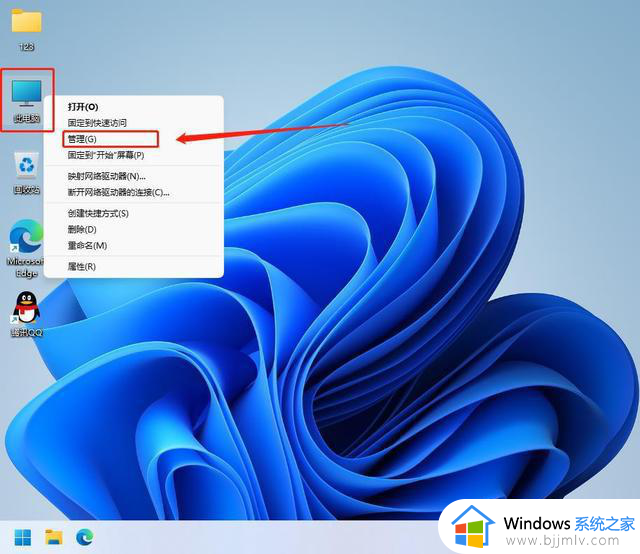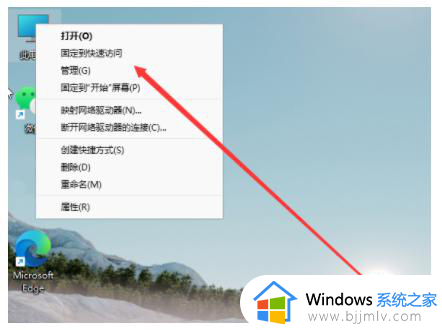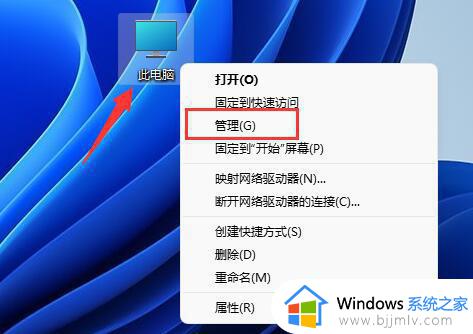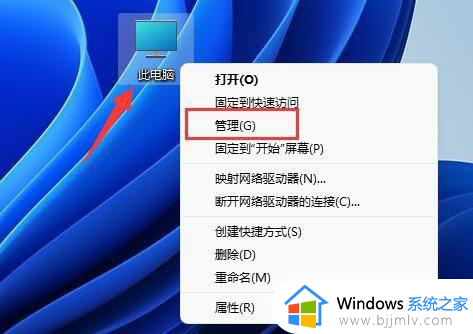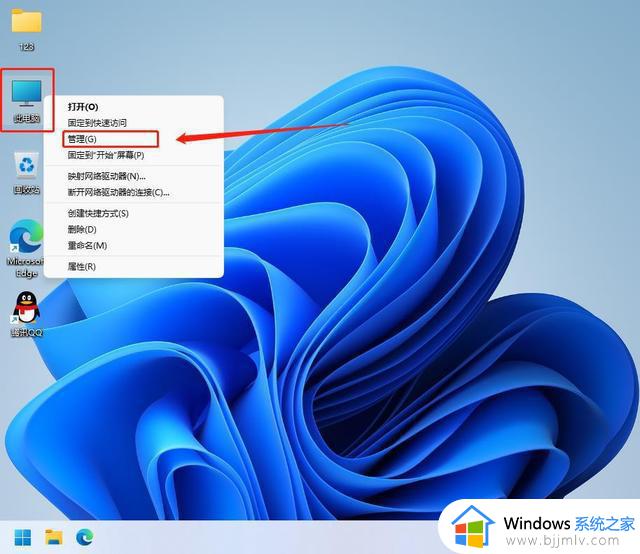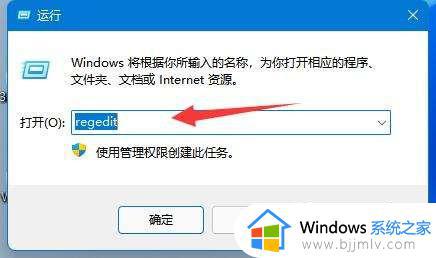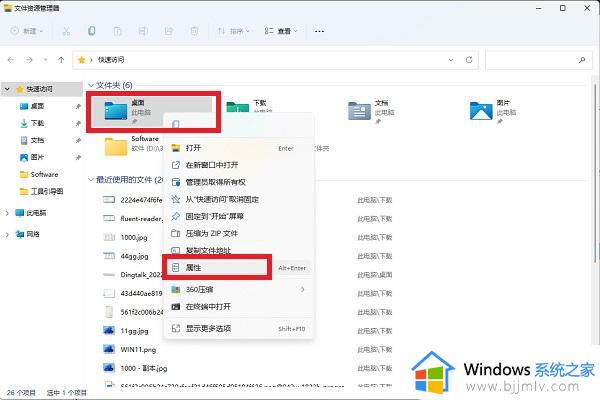win11一个c盘怎么分出d盘 win11如何从c盘中分出d盘
有许多用户在升级到win11系统之后,打开磁盘发现只有一个C盘,这样要管理文件的话非常不方便,所以就想要分出一个D盘,但是很多人都无从下手,那么win11一个C盘怎么分出D盘呢?可以通过磁盘管理来进行操作,有一样需要的用户们可以跟着小编一起来学习一下win11从c盘中分出d盘的详细操作方法吧。
方法如下:
1、首先在win11系统桌面找到此电脑图标,鼠标右键点击它,选择管理。
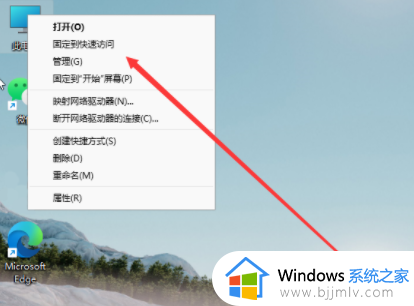
2、在打开的计算机管理窗口,点击磁盘管理打开。
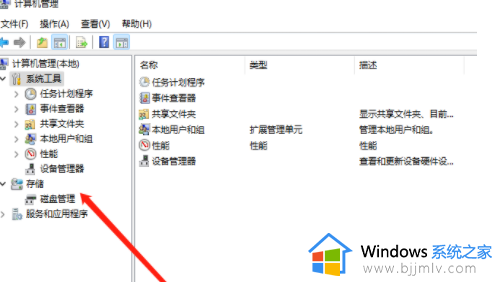
3、然后用鼠标右键选择要分区的磁盘c盘,选择压缩卷打开。
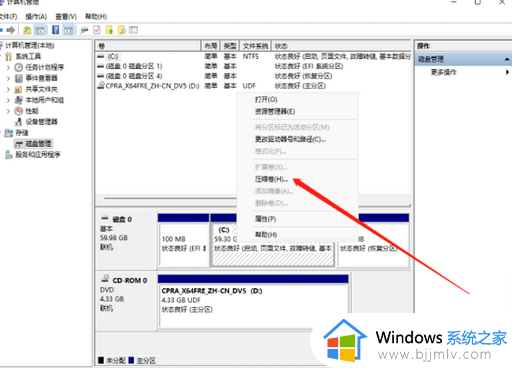
4、此时能够得出压缩空间的数值,然后输入需要的压缩空间,点击压缩。
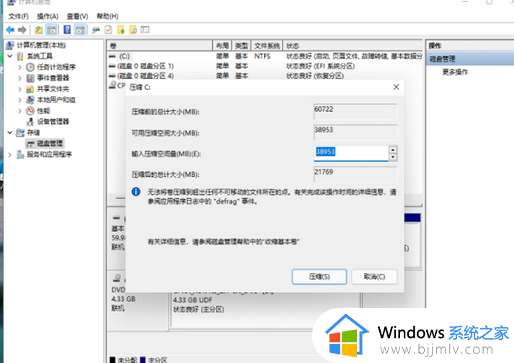
5、提示压缩完成后,系统磁盘会有一个未分配的分区,鼠标选中后右键,打开新建简单卷。
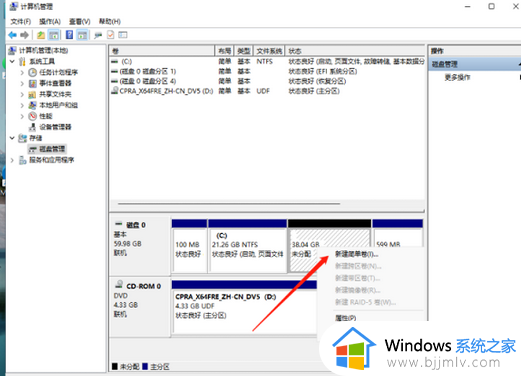
6、根据新建简单卷向导,点击下一步继续。
7、磁盘格式要选择为NTFS。
8、等待分区完成,再进入到此电脑磁盘管理器,就可以看到刚才新建的磁盘分区了。
上述给大家介绍的就是win11如何从c盘中分出d盘的详细内容,大家有需要的话可以参考上述方法步骤来进行操作就可以了,赶紧试试吧。