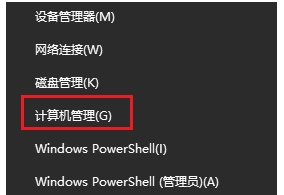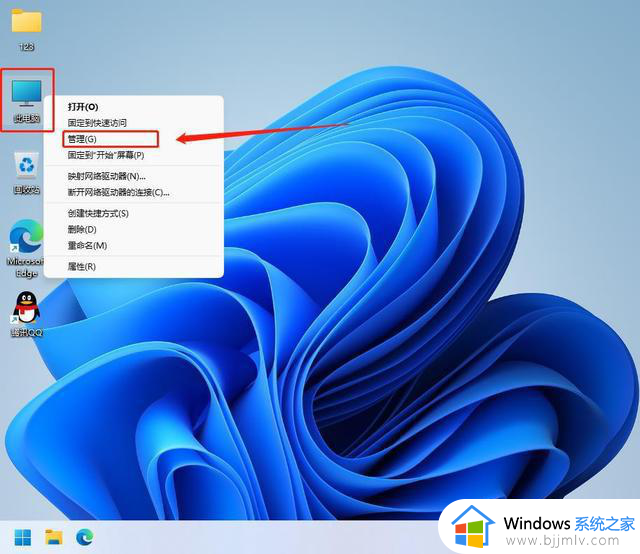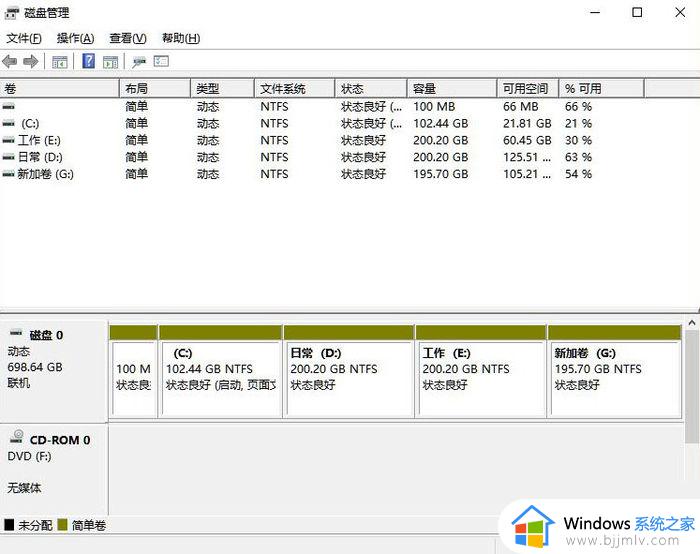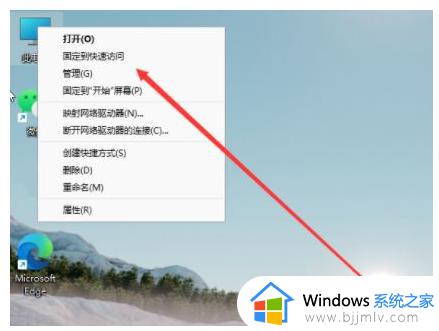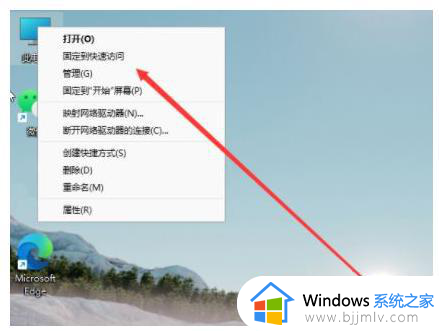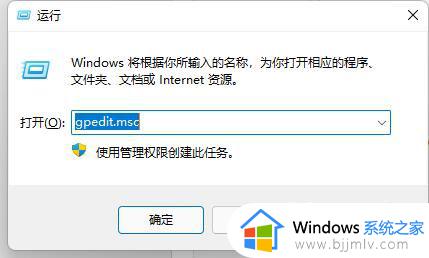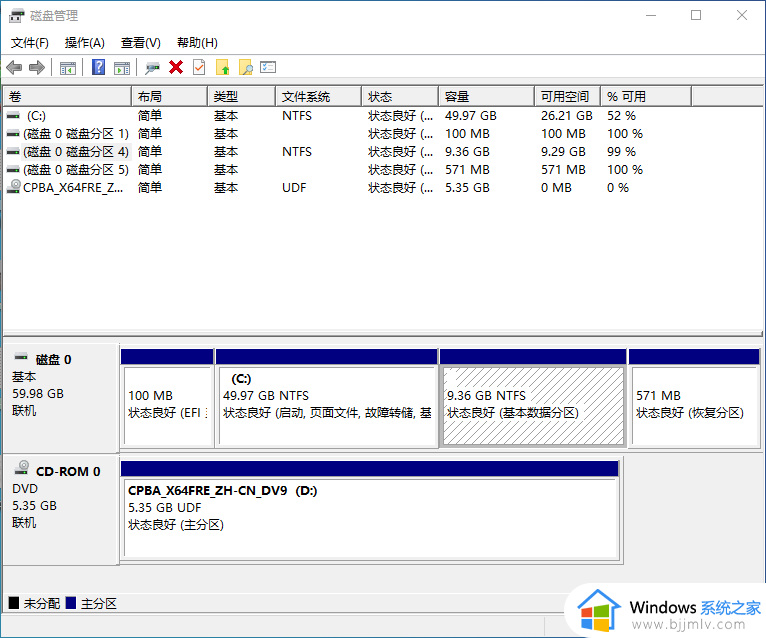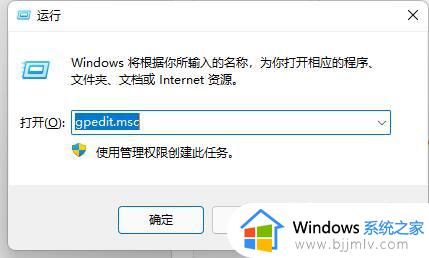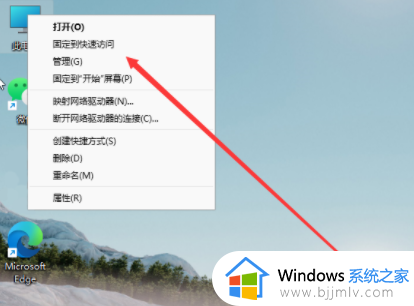win11只有c盘怎么添加d盘 win11电脑只有c盘如何增加d盘
相信许多用户使用的win11电脑中硬盘空间都有合理的分区设置,也能够方便用户日常实现文件分类管理需求,当然有些用户入手的win11电脑中硬盘分区只有c盘,因此就想要设置d盘来存在,可是win11只有c盘怎么添加d盘呢?接下来小编就给大家带来win11电脑只有c盘增加d盘设置方法。
具体方法:
1、首先在桌面图标中找到此电脑,点击右键找到管理。也可以右键开始图标,点击磁盘管理。
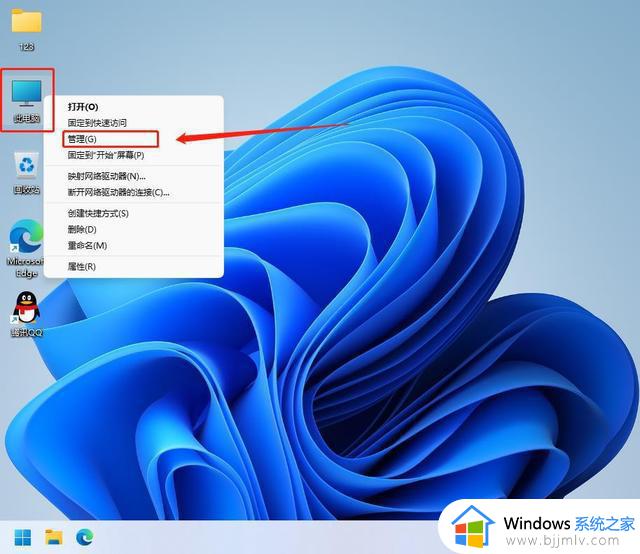
2、在打开的管理窗口中,找到磁盘管理,点击打开:
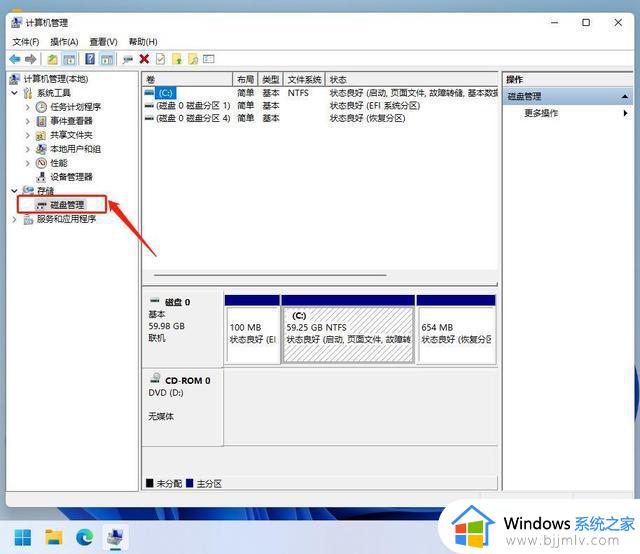
3、然后在上图中的C盘盘符位置点击右键,有一个压缩卷选项,如图所示:
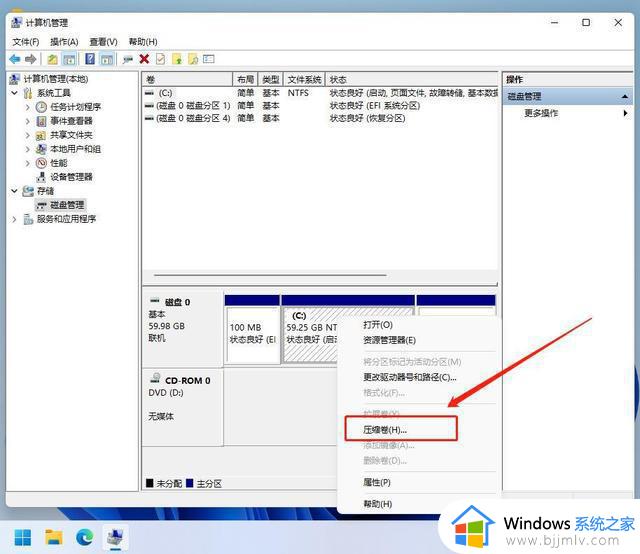
4、打开这个压缩卷选项,窗户会提示输入压缩空间量,这里的压缩量就是新建的D盘的空间大小了,我这里输入20G,然后点击压缩:
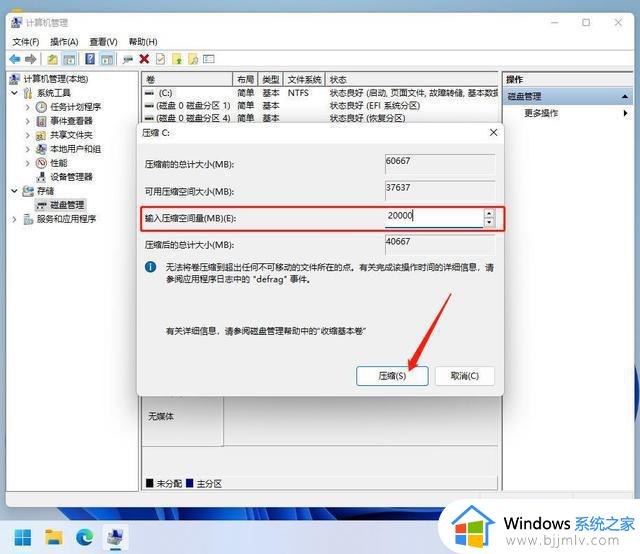
5、压缩完后,是这样的:
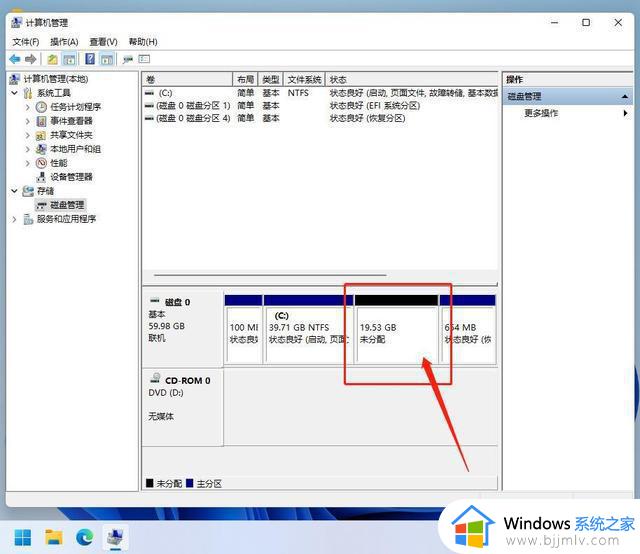
6、同样在上图所指的未分配空间位置上点击右键,找到一个新建简单卷选项,点击选择,然后默认不改一路下一步,然后默认格式化,最后是完成按钮,就完成分区创建了:
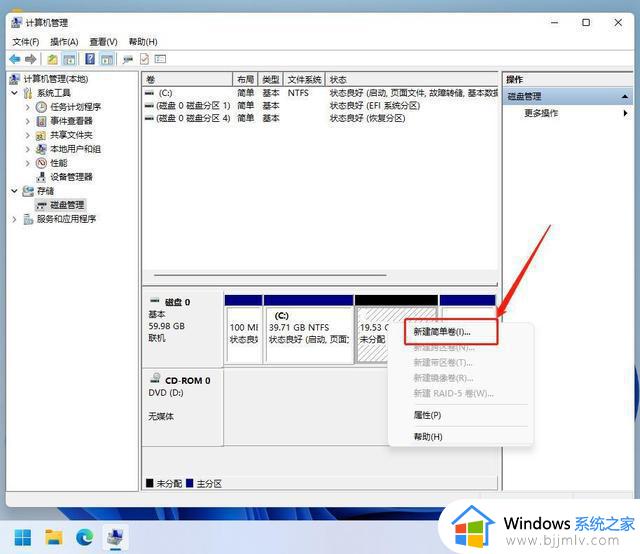
7、下图就是创建成功的提示:
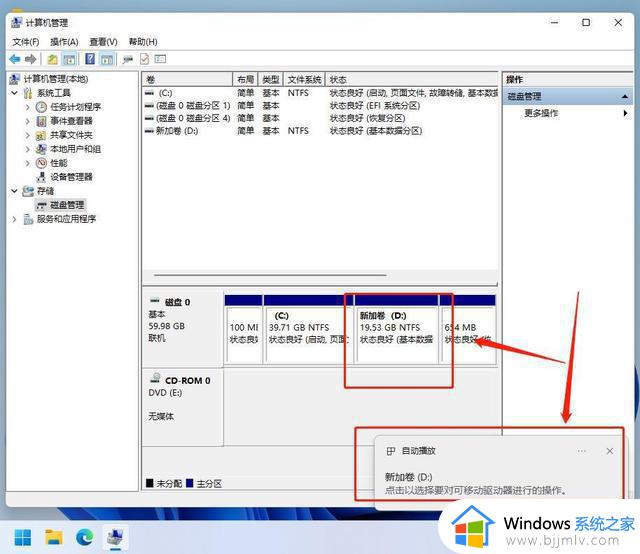
以上就是小编给大家分享的win11电脑只有c盘增加d盘设置方法了,还有不清楚的用户就可以参考一下小编的步骤进行操作,希望本文能够对大家有所帮助。