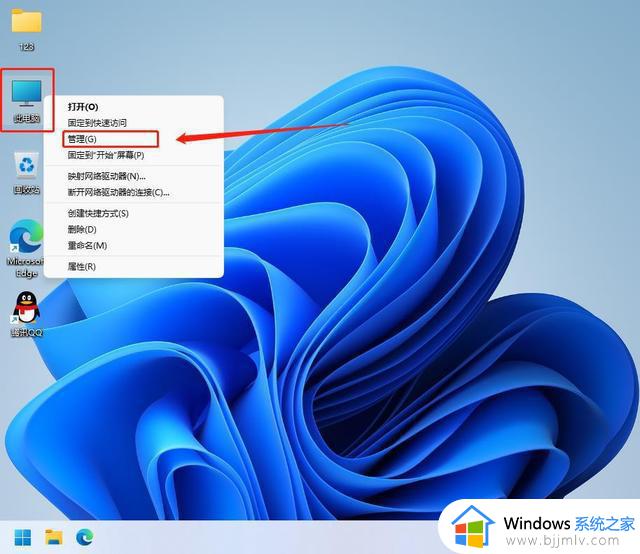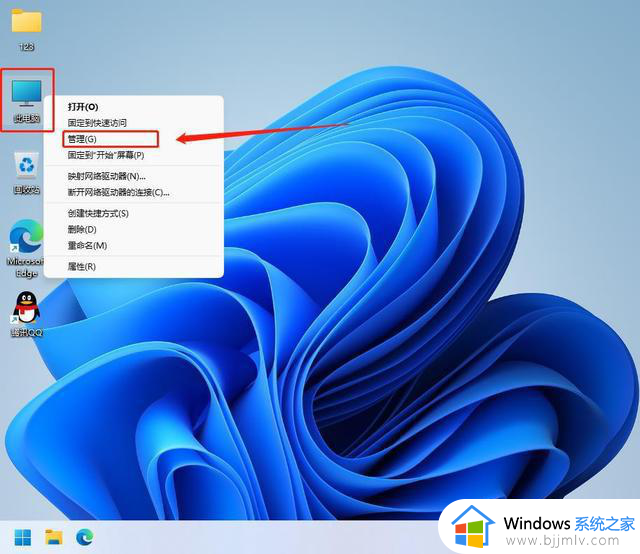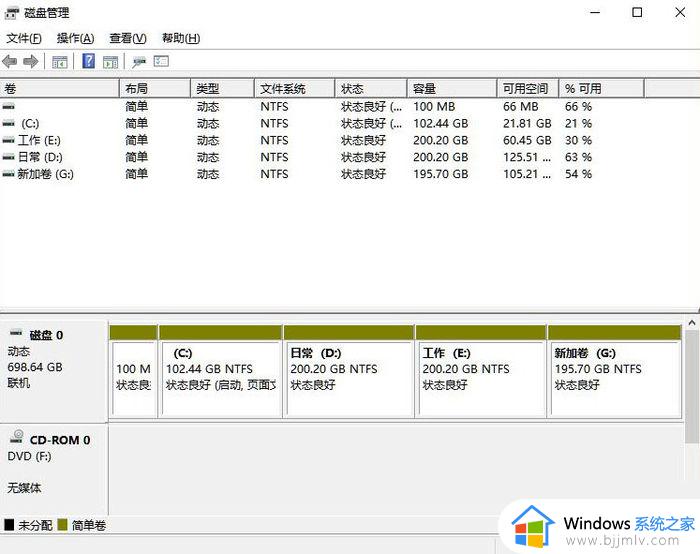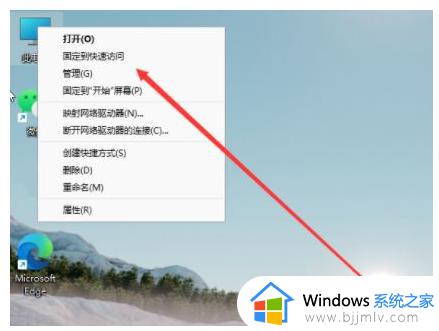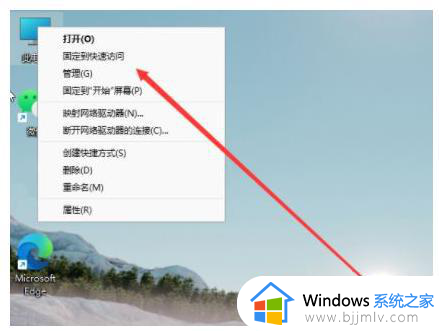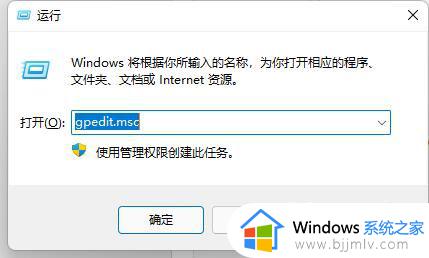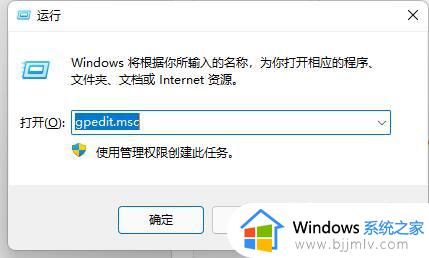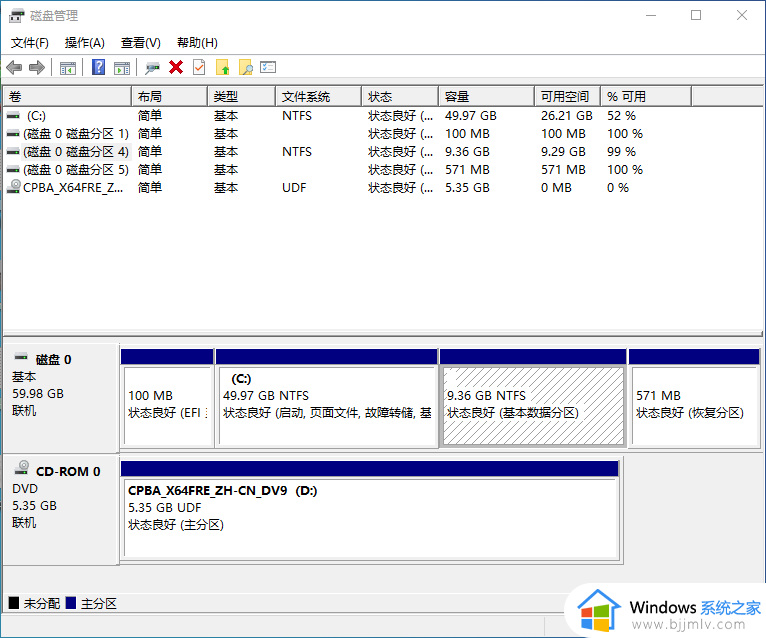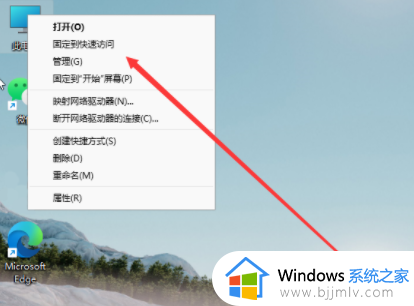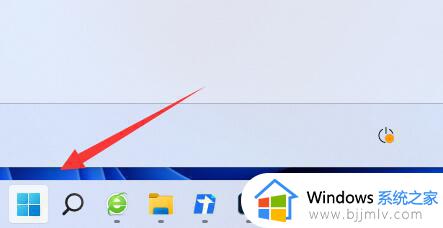win11电脑只有c盘怎么添加d盘 win11电脑里只有c盘如何创建d盘
更新时间:2024-03-22 15:19:29作者:run
在使用win11系统时,有些用户可能会遇到只有c盘而没有d盘的情况,这给用户的存储和管理带来了一定的困扰,那么win11电脑只有c盘怎么添加d盘呢?下面就是有关win11电脑里只有c盘如何创建d盘全部内容,帮助用户解决问题。
win11只有C盘没有D盘怎么办
1、右键点击“开始”,打开“计算机管理”。
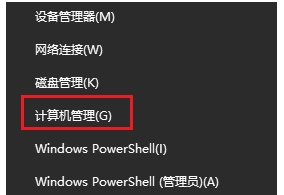
2、在右侧列表中,我们可以查看所有磁盘分区。如果分区显示正常,则表示磁盘被隐藏,需要取消隐藏。
3、右键点击被隐藏的磁盘选择“更改驱动器号和路径”。
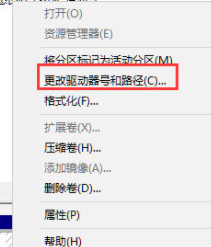
4、点击“添加”。
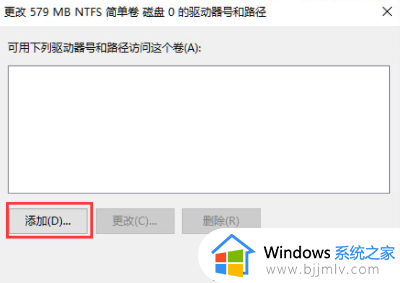
5、勾选“分配以下驱动器号”,并在后面下拉框中点击被隐藏的磁盘,然后确定即可。
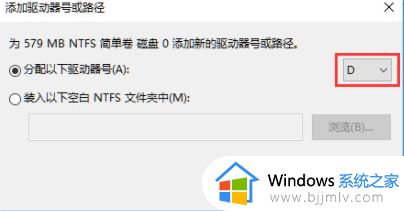
6、随后被隐藏的磁盘就显示出来了。
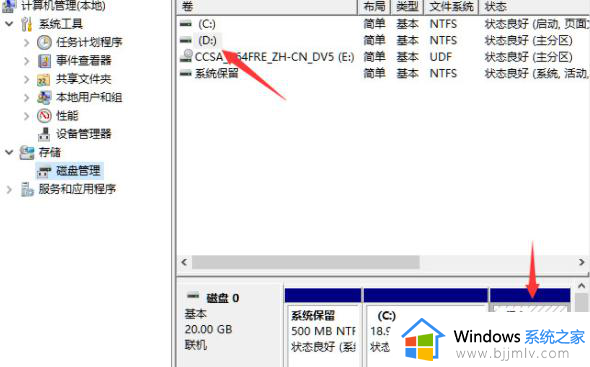
以上就是win11电脑里只有c盘如何创建d盘的全部内容,还有不清楚的用户就可以参考一下小编的步骤进行操作,希望本文能够对大家有所帮助。