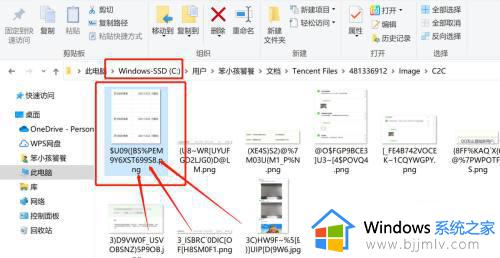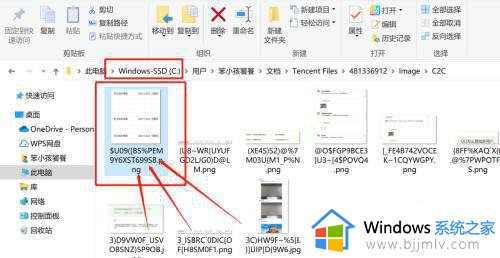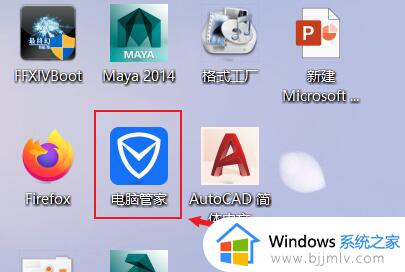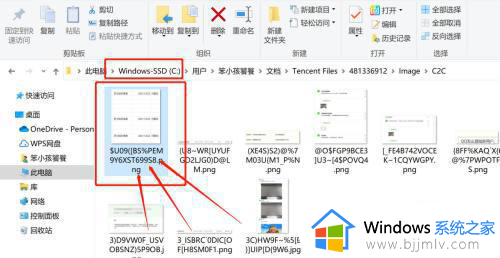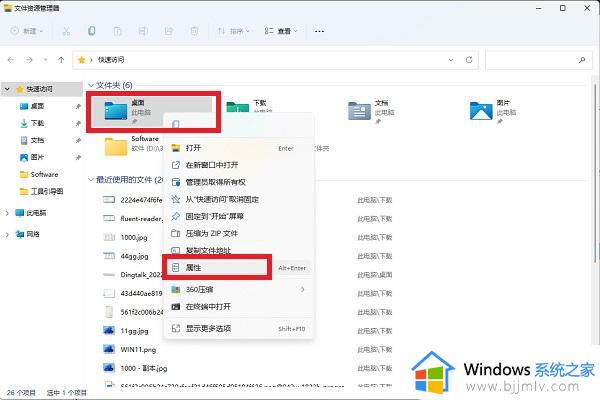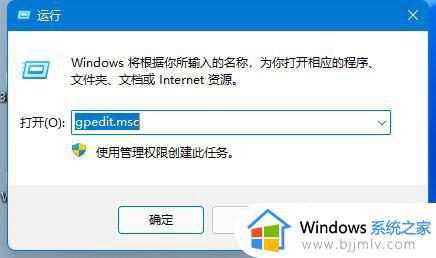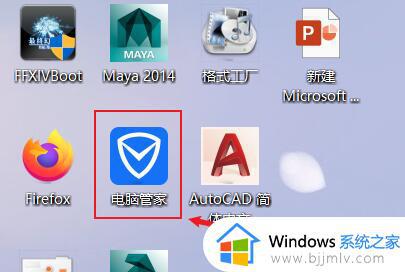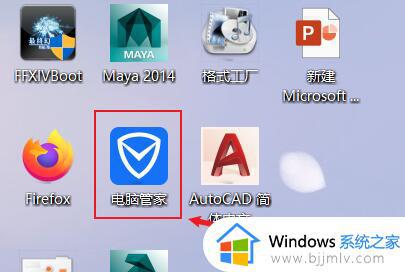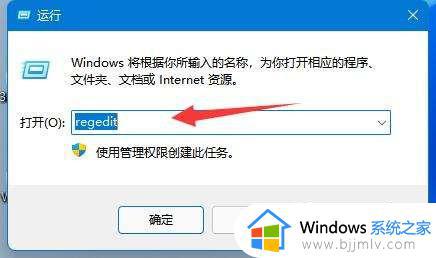win11把用户文件夹移动到d盘步骤 win11如何将用户文件夹移到d盘
通常情况,在win11电脑中用户文件夹都是默认保存在系统盘中,因此时间一久难免会遇到用户文件夹占用系统盘空间的情况,这时有小伙伴就想要将win11系统的用户文件夹转移到d盘来存储,可是win11如何将用户文件夹移到d盘呢?下面就是有关win11把用户文件夹移动到d盘步骤。
具体方法如下:
方法一
1、打开此电脑,打开c盘。
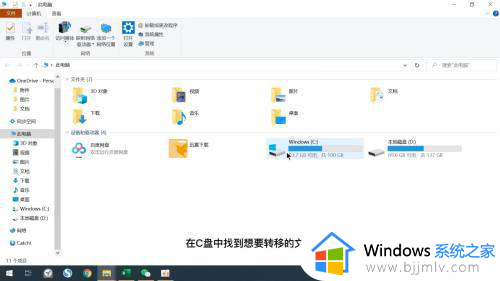
2、在c盘中找到想要转移的文件。
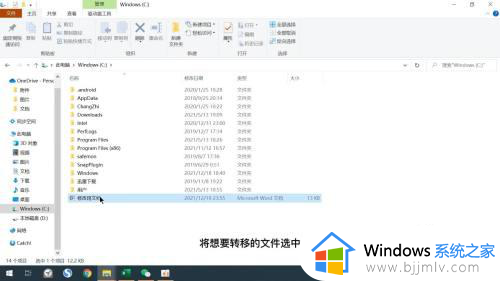
3、将想要转移的文件选中之后点击窗口的移动到选项。
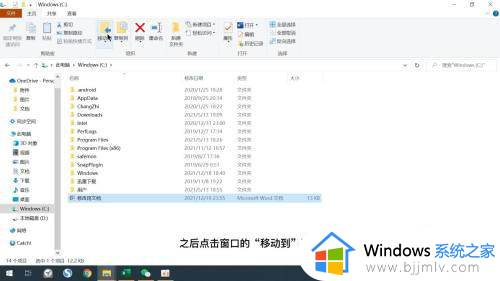
4、在弹出的菜单中点击选择位置选项。
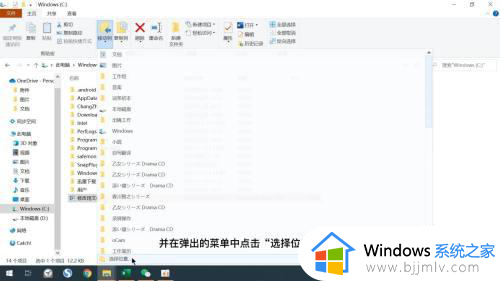
5、在弹出的窗口中找到D盘,并选择适合的文件夹位置。
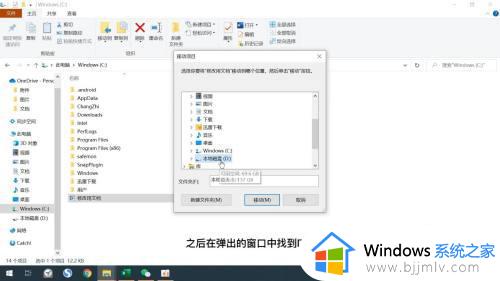
6、最后点击移动选项即可。
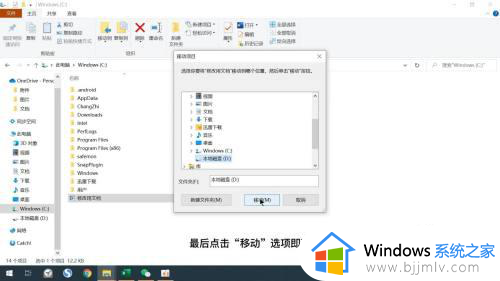
方法二
1、打开我的电脑,打开c盘。
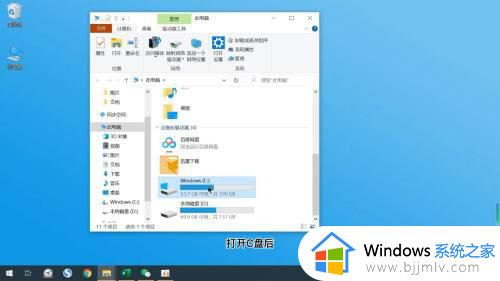
2、在c盘中找到想要转移的文件或文件夹。
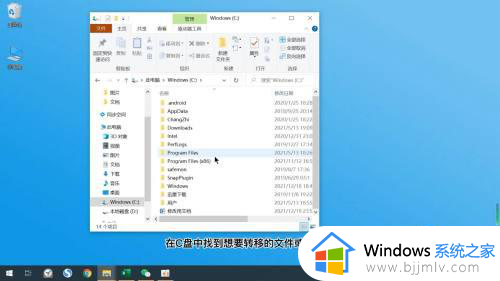
3、打开D盘,找到合适的位置,放置于页眉右边。
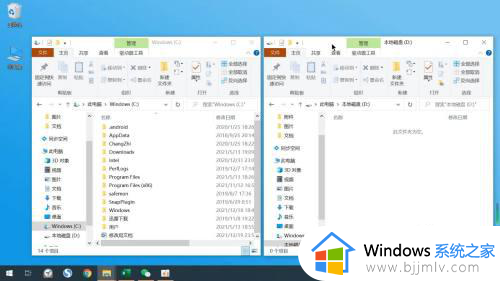
4、在单击文件或文件夹,拖拽至文件页面右边的D盘里即可。
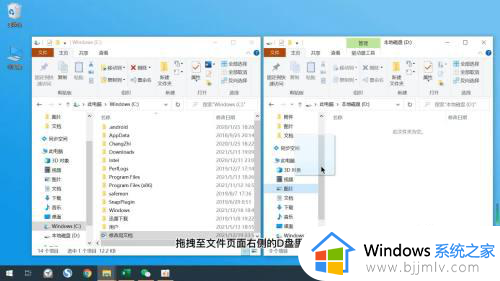
方法三
1、首先打开我的电脑,打开c盘。
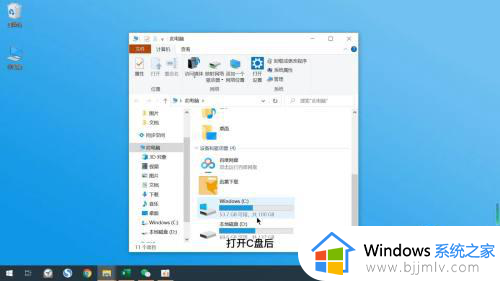
2、在c盘中找到想要转移的文件,单击鼠标右键,找到剪切。
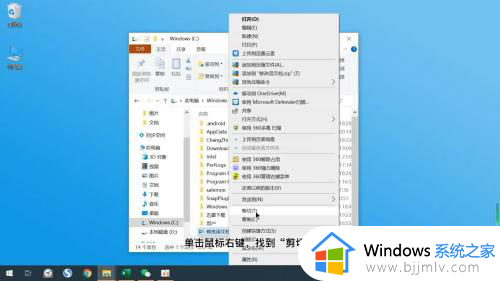
3、打开D盘,单击鼠标右键。
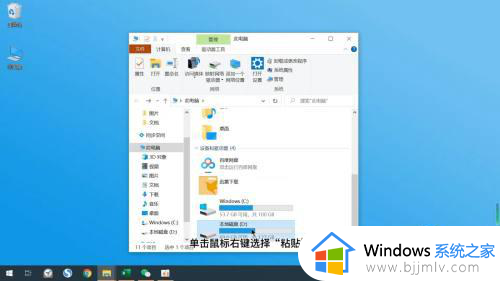
4、选择粘贴,文件就被转移到D盘了。
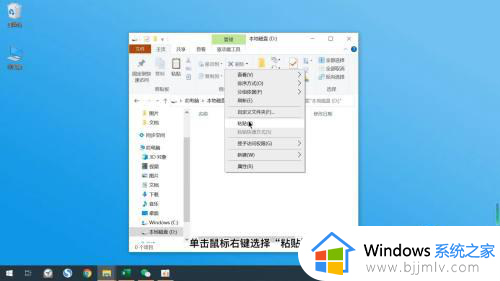
上述就是小编给大家介绍的win11把用户文件夹移动到d盘步骤了,有遇到过相同问题的用户就可以根据小编的步骤进行操作了,希望能够对大家有所帮助。