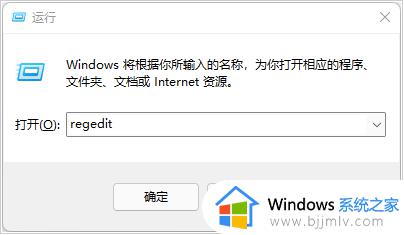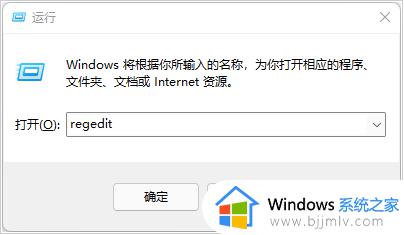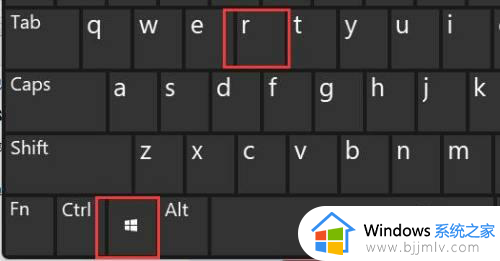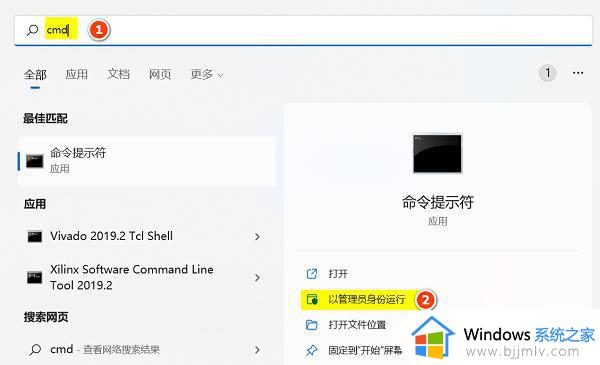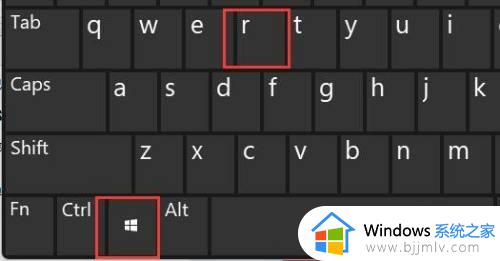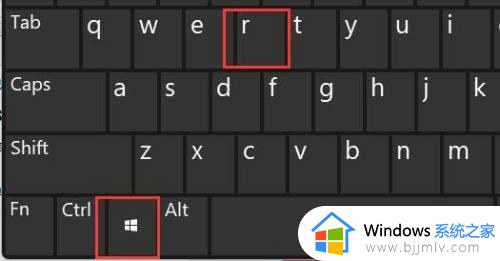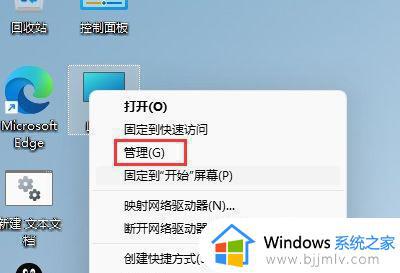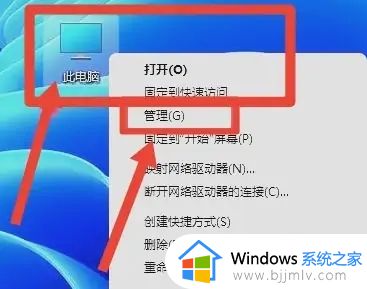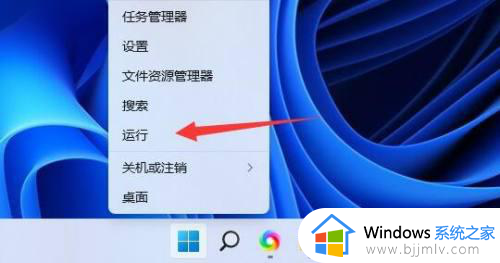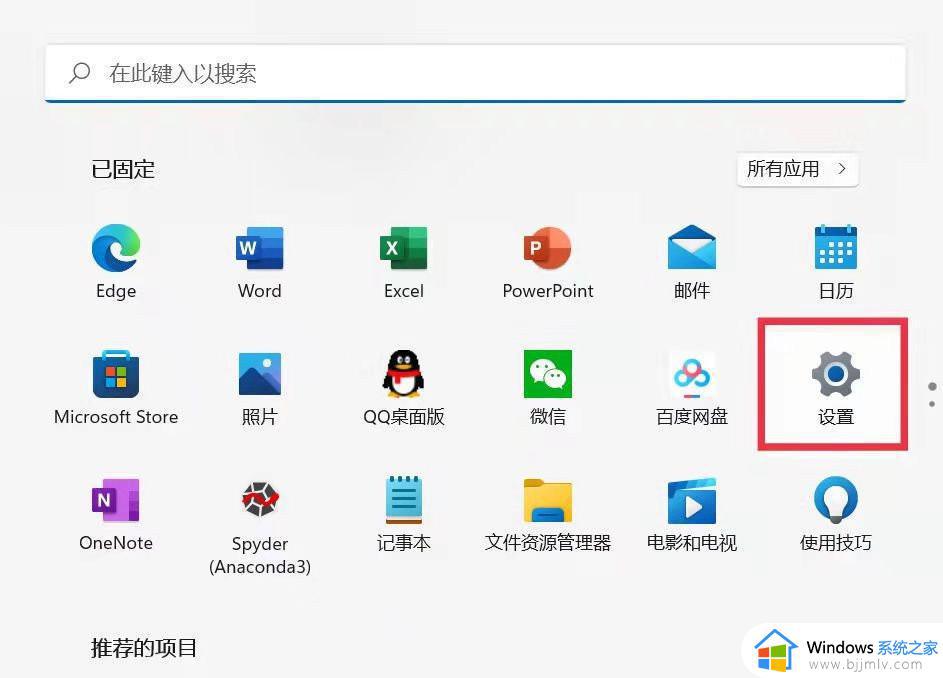win11用户文件夹怎么改名 win11修改用户文件夹名图文步骤
更新时间:2023-10-30 11:15:09作者:run
有时候我们可能需要修改win11用户文件夹的名称来满足个人需求或组织结构的要求,而且修改win11用户文件夹名称的步骤并不复杂。那么win11用户文件夹怎么改名呢?在本文中,我们将详细介绍win11修改用户文件夹名图文步骤,以帮助用户轻松完成文件夹名称的修改。
操作方法:
1、"win+R"快捷键开启运行输入"gpedit.msc"回车打开。
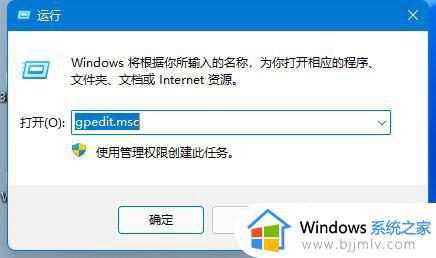
2、进入到新的窗口界面后,依次点击左侧栏中的"Windows设置——安全设置——本地策略——安全选项"。
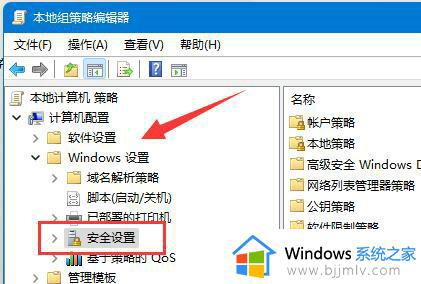
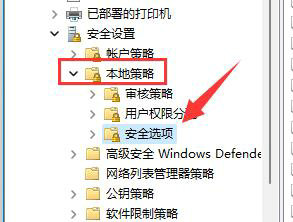
3、随后找到右侧中的"账户:重命名系统管理员账户"双击打开。
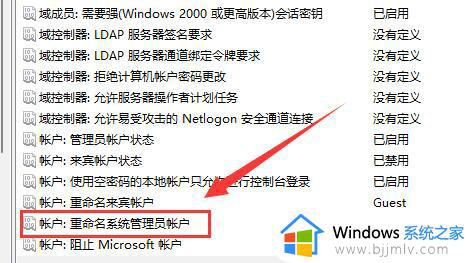
4、然后在给出的窗口中,在输入框中输入想要修改的文件夹名称,最后点击确定保存就可以了。
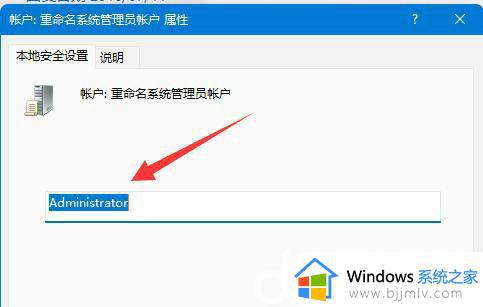
以上就是有关win11修改用户文件夹名图文步骤的全部内容,有遇到过相同问题的用户就可以根据小编的步骤进行操作了,希望能够对大家有所帮助。