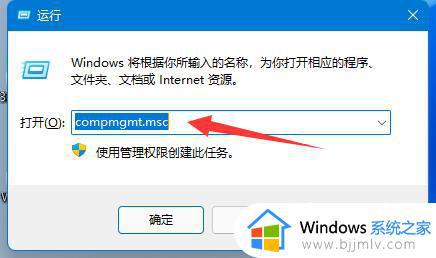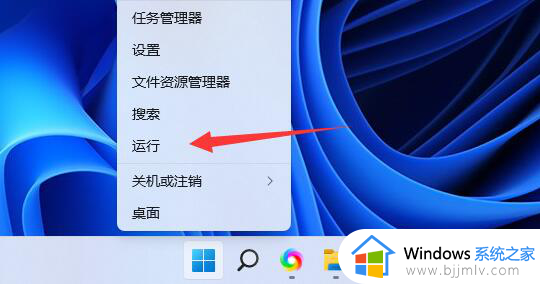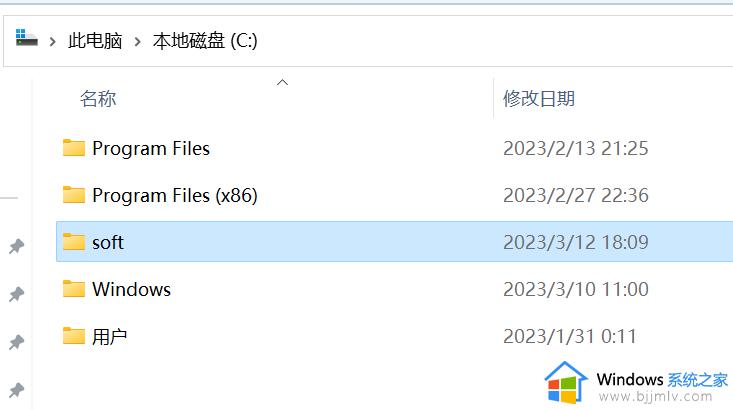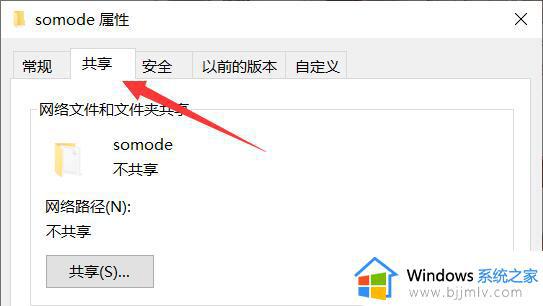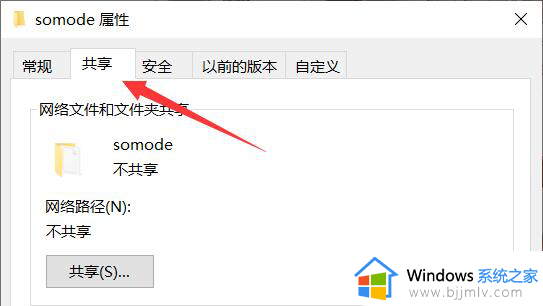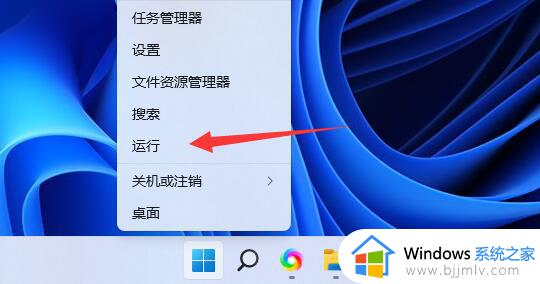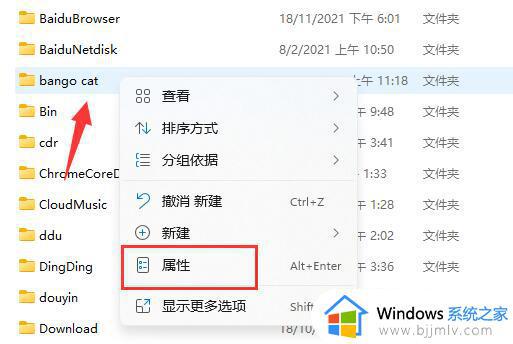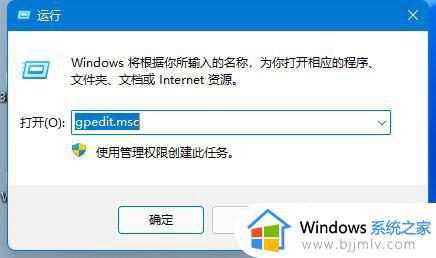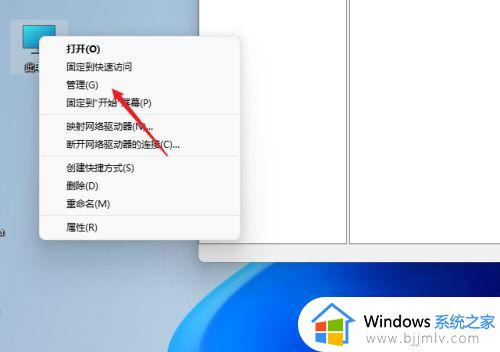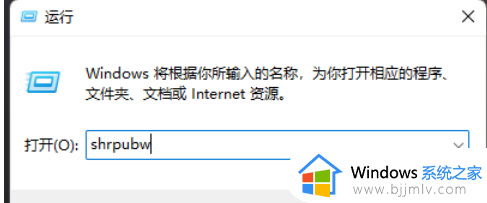win11共享文件夹设置用户名和密码方法 win11共享文件夹怎么设置用户名和密码
很多用户在日常使用win11电脑的时候,也经常会通过局域网来设置共享文件夹,以此来实现区域内电脑的浏览,当然为了保护win11系统中共享文件夹的安全,因此也可以进行用户名和密码的设置,可是win11共享文件夹怎么设置用户名和密码呢?以下就是有关win11共享文件夹设置用户名和密码方法。
具体方法如下:
第1步、首先我们右键开始菜单,打开“运行”。
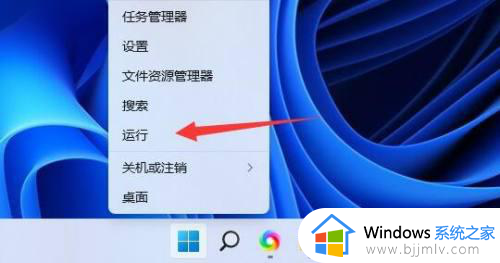
第2步、接着在其中输入“compmgmt.msc”回车运行。
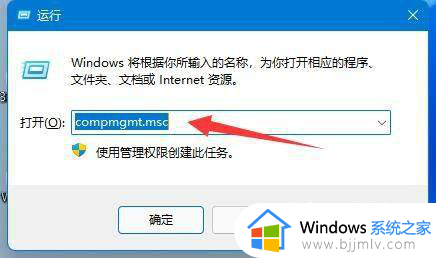
第3步、然后进入“用户”双击打开其中的“guest”账户。
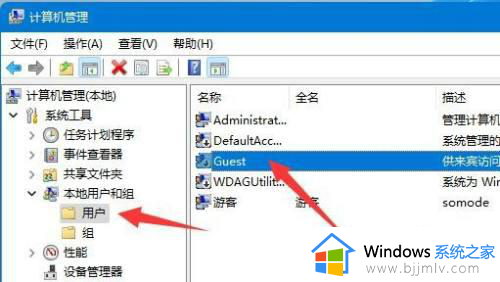
第4步、随后勾选上方三个选项,再点击下方“确定”。
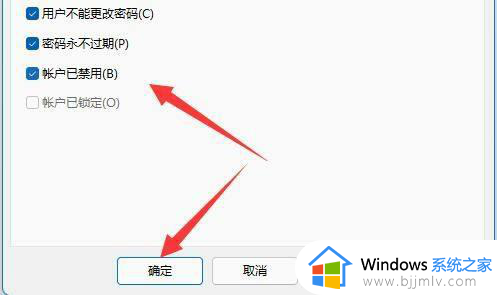
第5步、创建账户后,找到想要分享的文件夹,右键打开“属性”。
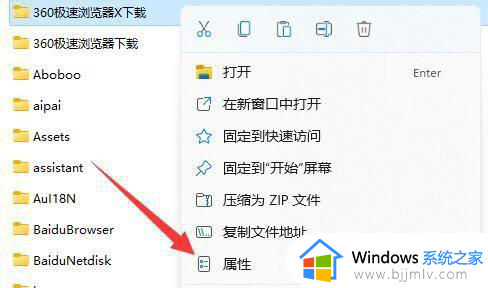
第6步、再进入“共享”选项,点击“共享”。
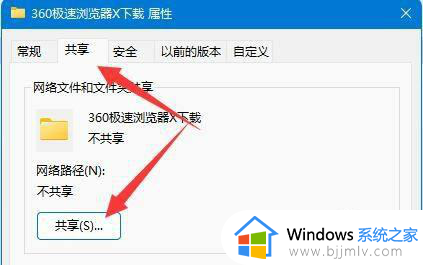
第7步、随后输入“guest”并点击“添加”。
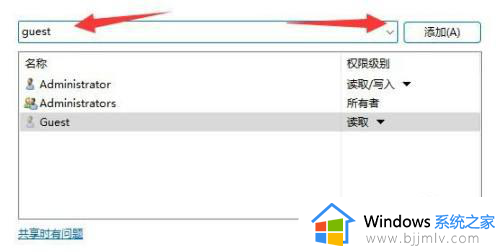
第8步、添加完成后,将它的权限改为“读取/写入”。
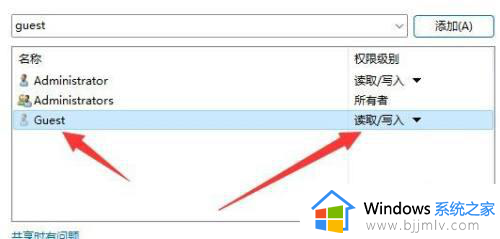
第9步、更改完成后,点击其中的“高级共享”并“共享此文件夹”即可。
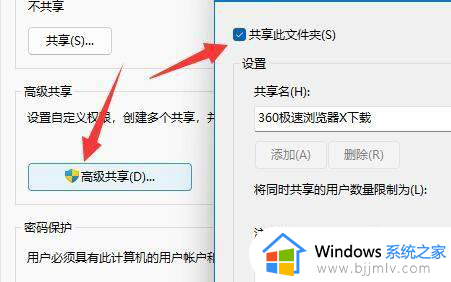
以上就是小编教大家的win11共享文件夹设置用户名和密码方法了,如果有不了解的用户就可以按照小编的方法来进行操作了,相信是可以帮助到一些新用户的。