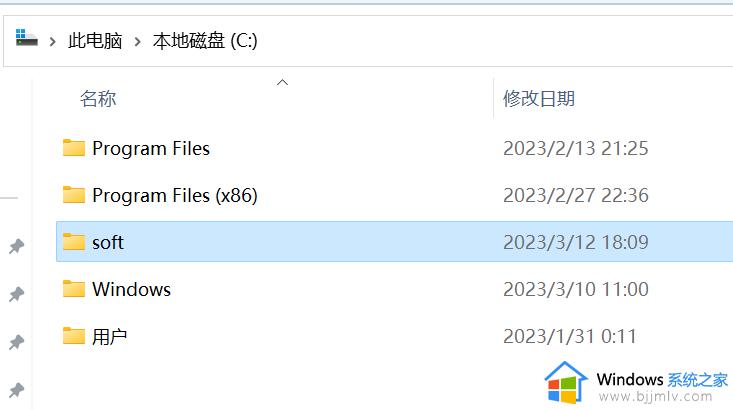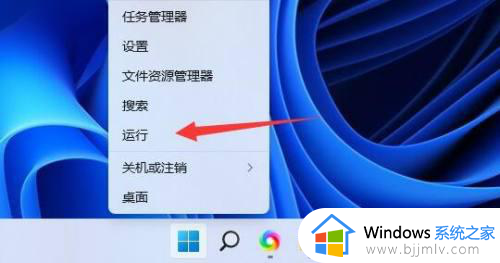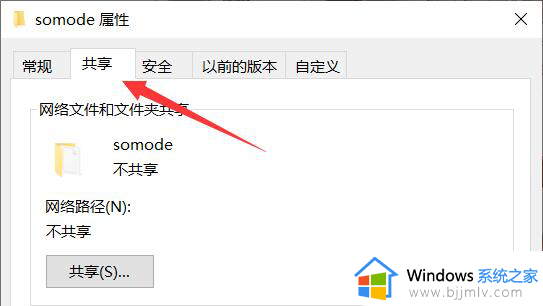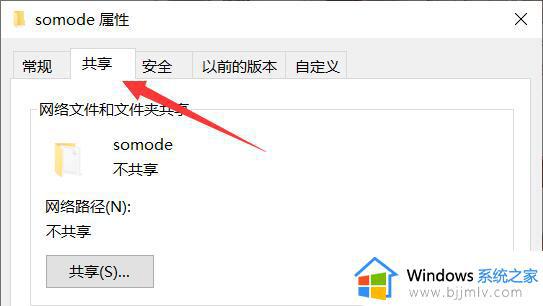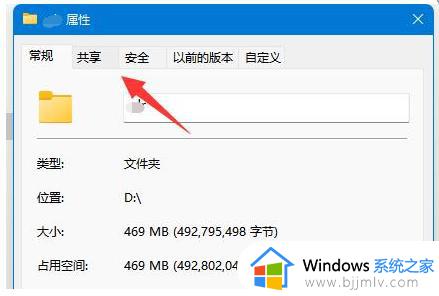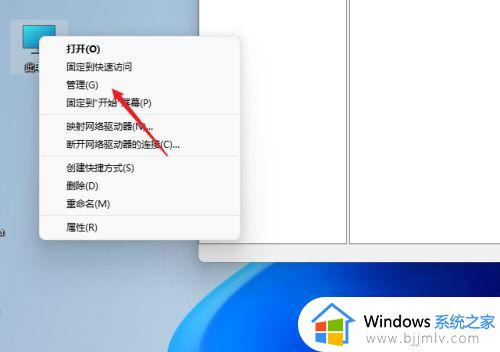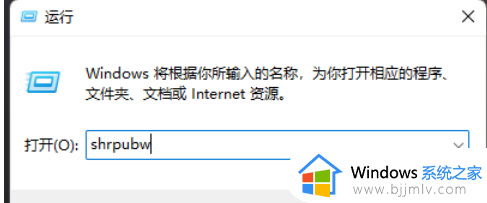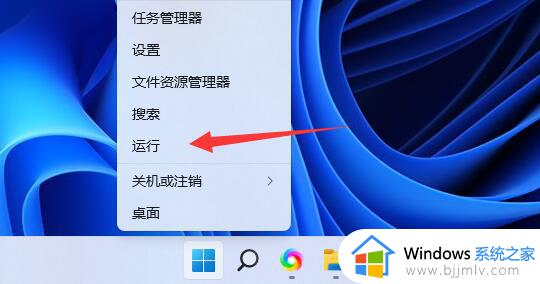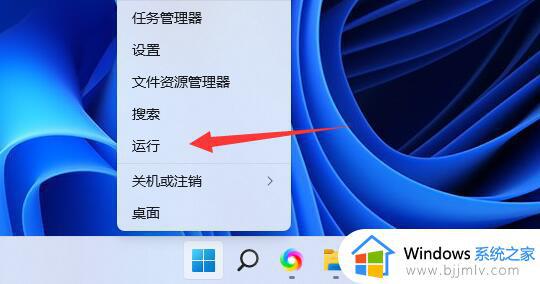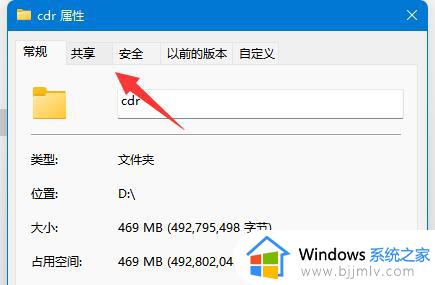win11共享文件夹设置密码教程 win11共享文件如何设置密码
在win11系统中,共享文件夹设置密码是保护文件安全的重要方法之一,但有时候我们会忘记设置的密码,无法保障文件的安全性,对此win11共享文件如何设置密码呢?接下来我们将介绍win11共享文件夹设置密码教程。
具体方法:
1、右击左下角任务栏中的"开始",选择选项列表中的"运行"。
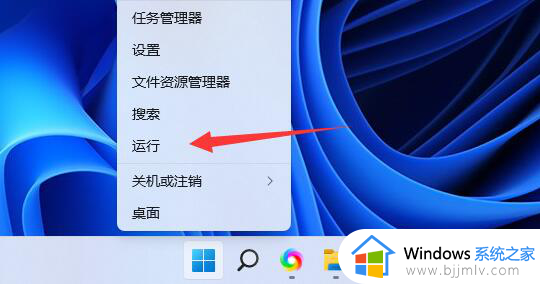
2、在运行窗口中输入"compmgmt.msc"回车打开。
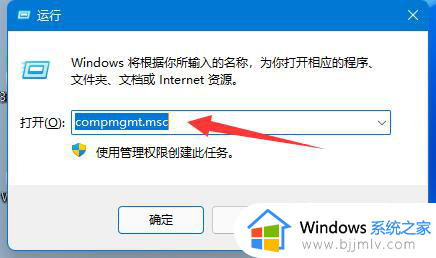
3、进入到新的窗口界面后,点击左侧"本地用户和组"中的"用户"选项,再双击右侧中的"guest"账户。
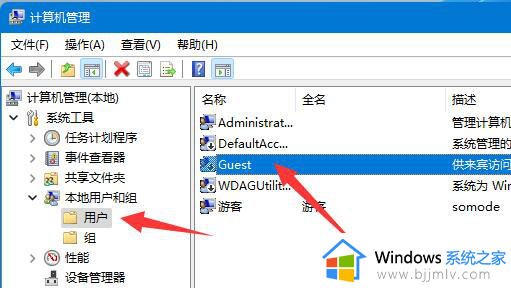
4、随后将下图中的三个选项都勾选上,点击下方中的"确定"。
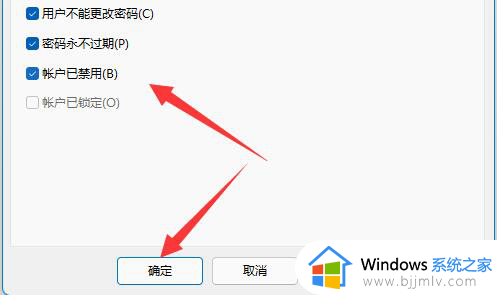
5、之后找到需要进行分享的文件夹,右击选择选项列表中的"属性"。
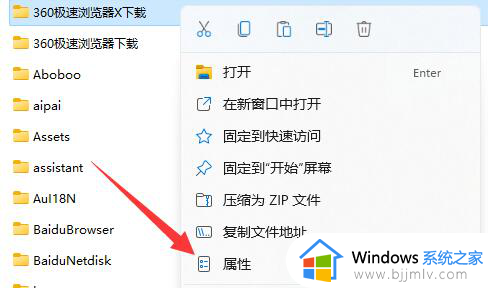
6、然后切换到上方中的"共享"选项卡,点击下方中的"共享"按钮。
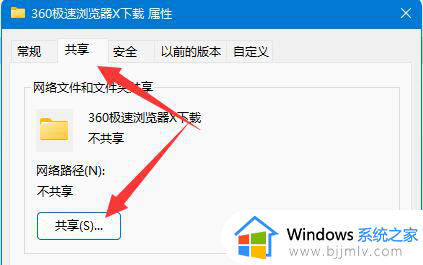
7、在上方输入框中输入"guest"并点击右侧中的"添加"按钮。
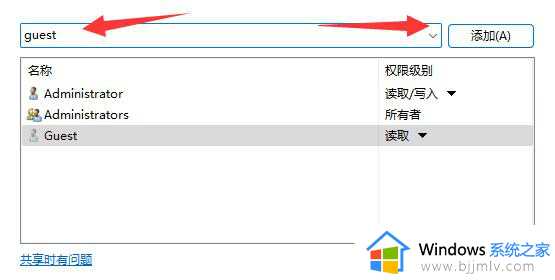
8、添加完成后,需要将其权限设置为"读取/写入"。
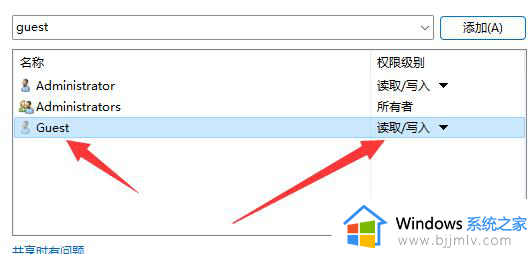
9、最后点击下方中的"高级共享"按钮,并将"共享此文件夹"小方框勾选上就可以了。
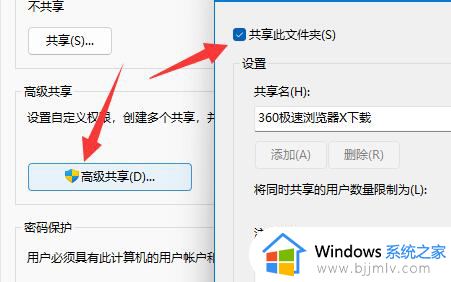
以上就是win11共享文件夹设置密码教程的全部内容,还有不清楚的用户就可以参考一下小编的步骤进行操作,希望能够对大家有所帮助。