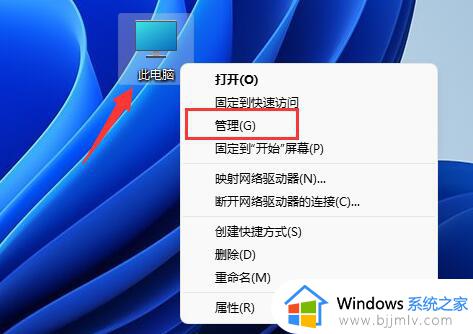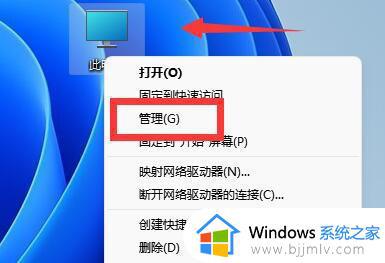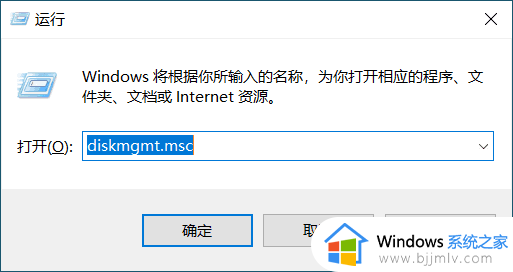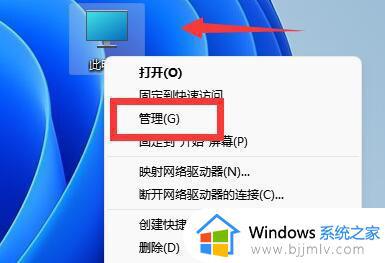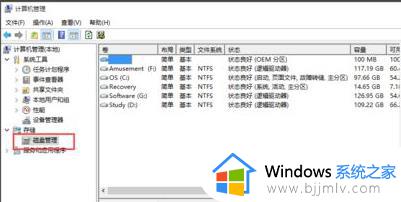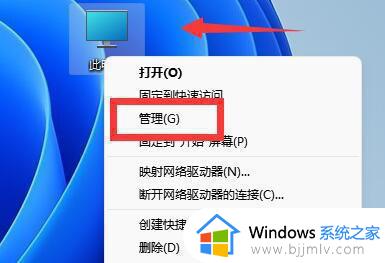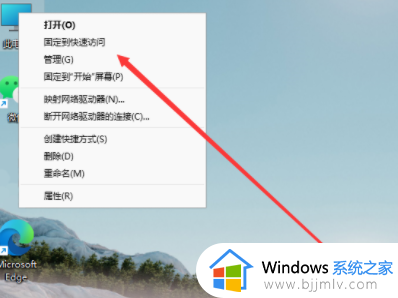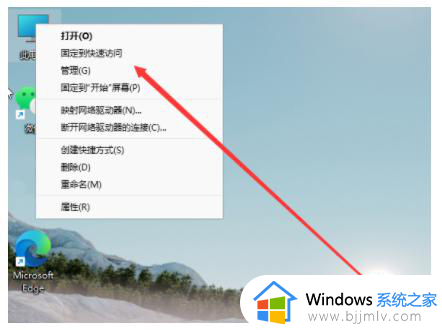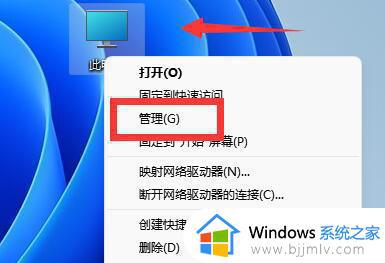win11怎么增加c盘空间 win11如何给c盘扩容空间
更新时间:2023-11-17 15:02:40作者:skai
在现今数字化时代,计算机硬盘空间的需求日益增长,许多用户都面临着c盘空间不足的问题,因此我们很多win11的小伙伴都想要增加c盘空间,但是都不知道怎么操作,那么win11怎么增加c盘空间呢?接下来小编就带着大家一起来看看win11如何给c盘扩容空间,希望对你有帮助。
具体方法:
1、首先我们右键“此电脑”。

2、接着点击“磁盘管理”。
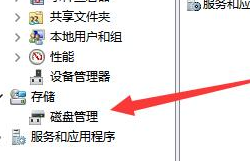
3、然后找到离c盘最近的盘点击删除,删除前记得备份。
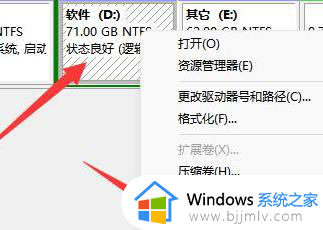
4、接着选择“是”。
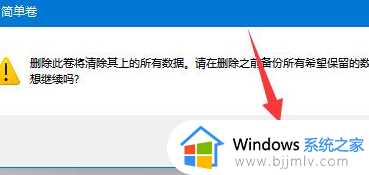
5、然后右键c盘,选择扩展卷。
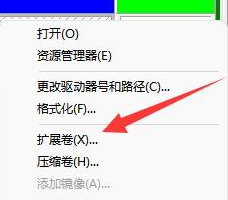
6、接着点击“下一步”。
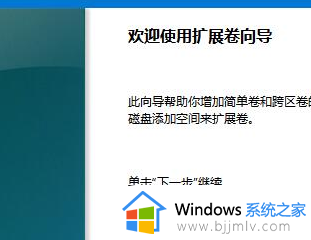
7、然后选择扩展的空间的数量,点击“下一页”。
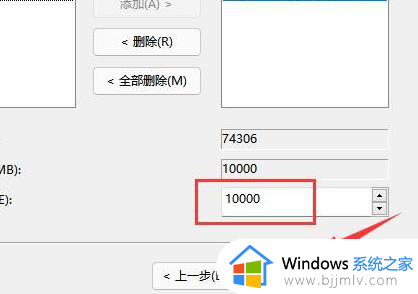
8、最后点击“完成”就可以成功扩充了。
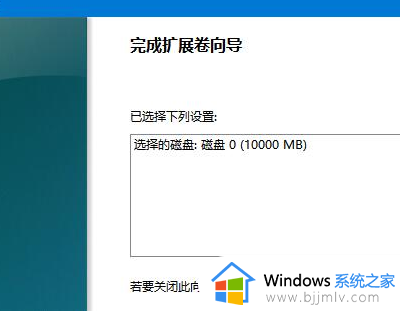
以上全部内容就是小编带给大家的win11怎么增加c盘空间方法详细内容分享啦,还不清楚怎么操作的小伙伴就快点跟着小编一起来看看 ,希望能够帮助到你。