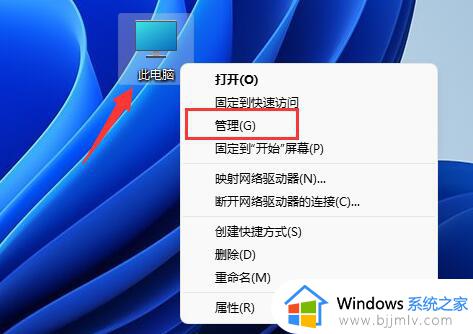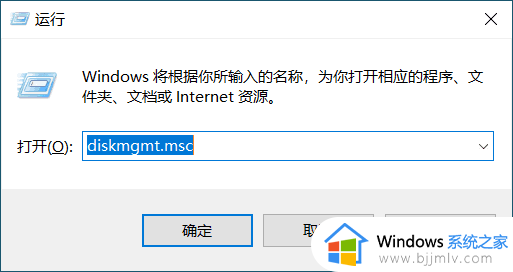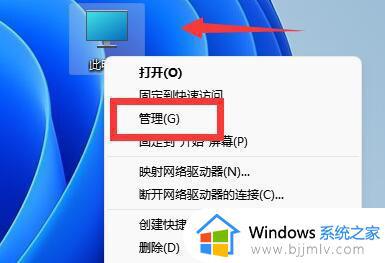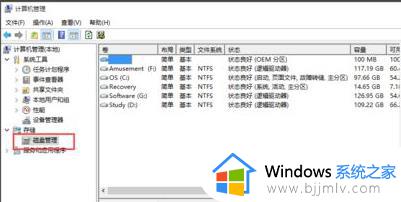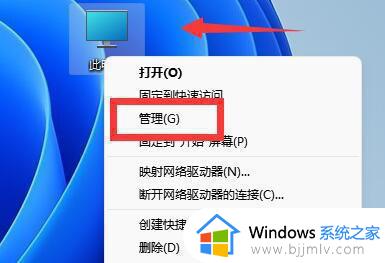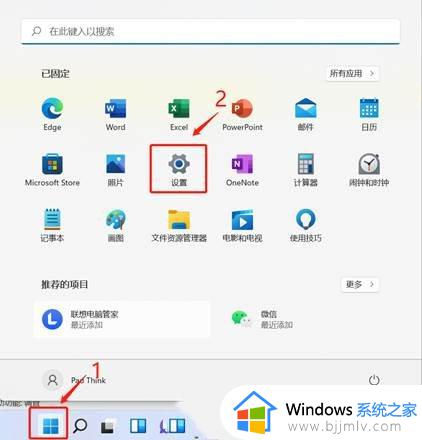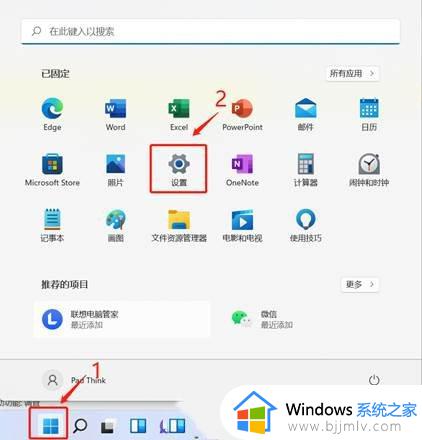win11扩容c盘的方法 win11如何增加c盘存储空间
更新时间:2023-04-24 15:34:12作者:qiaoyun
在电脑中,很多文件和软件都会存放在C盘中,时间久了就会导致C盘空间不够用的情况,所以有些win11系统用户就想要扩容C盘增加空间,只是不懂要从何下手,其实操作方法并不会难,有一样需求的用户们,可以紧跟小编步伐一起来看看win11增加c盘存储空间的详细方法。
方法如下:
1、首先右键此电脑,打开“管理”。
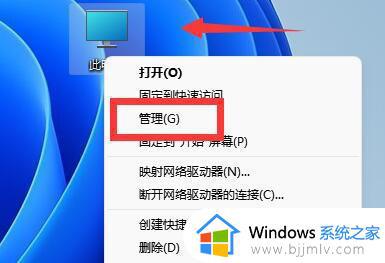
2、接着进入左边“磁盘管理”。
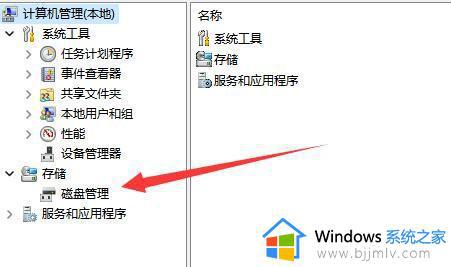
3、然后找到离c盘最近的磁盘,我们这里是d盘,右键选择“删除卷”。(删除卷会清空数据,记得备份)。
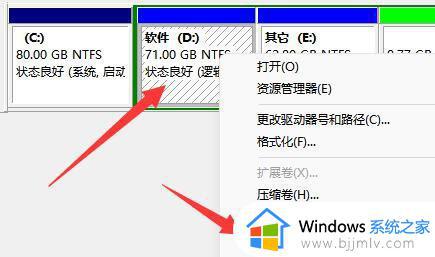
4、随后会弹出一个选项,选择“是”。
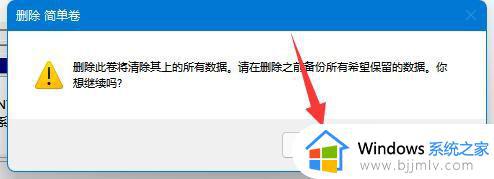
5、删除完成后,右键c盘,选择“扩展卷”。
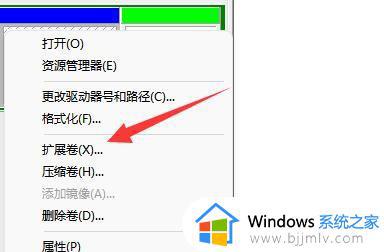
6、点开会进入扩展卷向导,点击“下一步”。
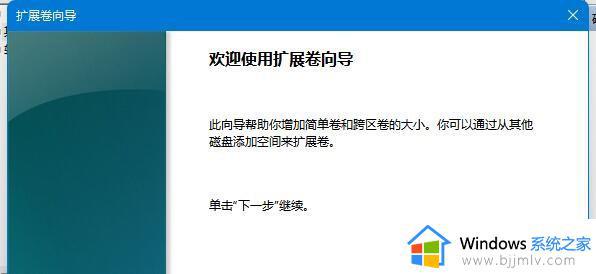
7、然后选择扩展的空间数量,点击“下一页”。
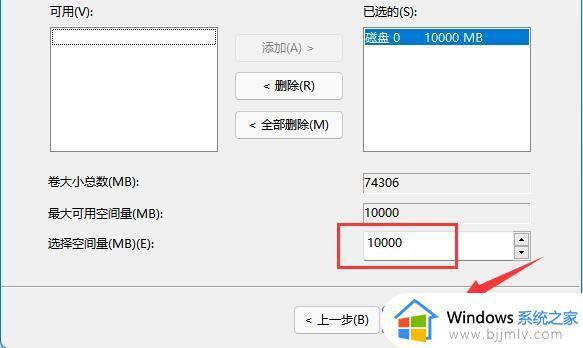
8、这样就能扩大c盘空间了,点击“完成”即可。
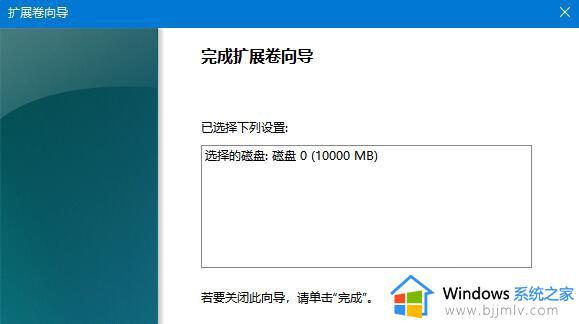
上述给大家讲解的就是win11扩容c盘的方法,通过上述方法操作之后,就可以扩大C盘可用空间了,大家赶紧试试吧。